엑셀에서 어떠한 여부를 판가름하기 위해 O, X 표기를 많이 사용할 텐데 이때 유용하고 깔끔하게 정리할 수 있도록 엑셀 셀 안 체크박스 넣는 방법을 소개하려고 한다.

O, X 표기보다 체크 여부로 빠르게 현황을 파악할 수 있기 때문에 실무에서 많이 사용하곤 한다. 체크리스트를 정리할 때도 좋은 엑셀의 체크박스 넣기 아래의 방법으로 따라 해 보고, 응용도 해보자!
엑셀 체크박스 입력
STEP 1. 메뉴바에 개발도구 넣어주기
엑셀 상단 메뉴바에 개발도구라는 걸 먼저 찾아야 하는데, 보통 추가해 둔 적이 없다면 없는 경우가 많을 것이다. 아래 순서에 따라 메뉴바에 개발도구를 추가해준다.
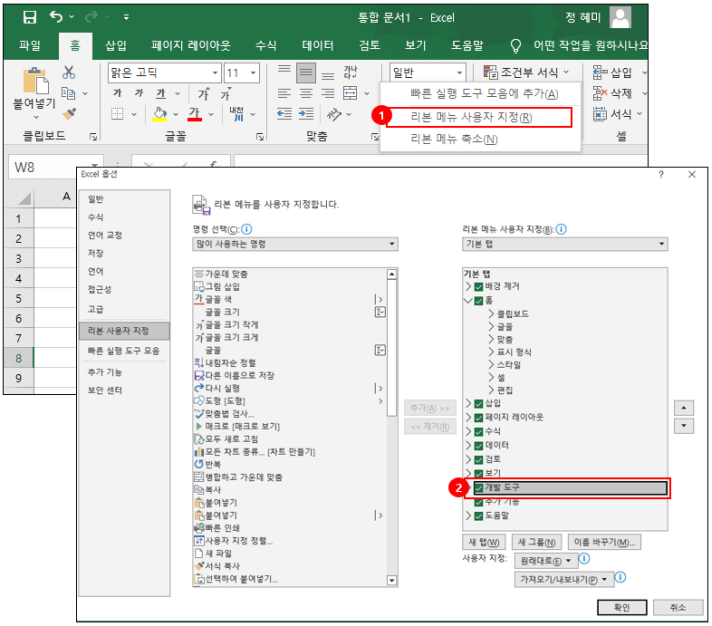
메뉴바 > 우클릭 > 리본 메뉴 사용자 지정을 눌러 엑셀 옵션 창을 띄움 > 개발도구 체크 > 저장
STEP 2. 개발도구로 체크박스 넣어주기
STEP1을 따라왔다면, 메뉴바에 개발도구가 생성됨을 확인할 수 있다. 추가된 개발도구를 통해 체크박스를 만들어보자.
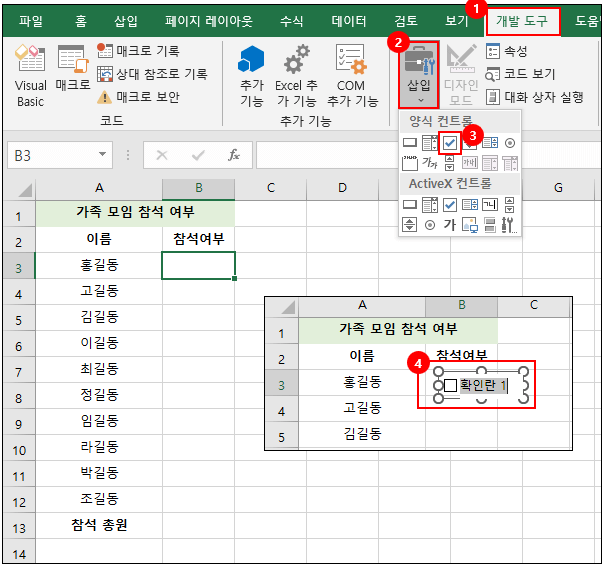
메뉴바 > 개발도구 > 삽입 > 양식 컨트롤에서 세 번째 체크박스 모양 클릭 > 체크박스를 넣어야 하는 셀 위에 마우스 클릭 > 체크박스 생성
위 순서를 따르면 체크박스가 뿅 하고 생성될 텐데, 이때 다른 곳으로 마우스를 돌리지 말고 체크박스 옆 붙어있는 텍스트를 드래그하여 삭제해 준다. 물론 텍스트도 사용하고 싶다면 텍스트를 수정해서 사용해도 무관하다.
다만, 필자의 경우 깔끔한 엑셀을 좋아해서 텍스트의 경우 열 제목으로 상단에 두고 체크박스는 박스로만 사용한다. 체크박스는 박스로만 사용하는 것이 더 가시성이 있기 때문에 추천한다.
※ 엑셀 체크박스 선택하기
체크박스를 수정하거나 위치 크기 변경 혹은 삭제를 위해 셀 위에 있는 체크박스를 선택해야 하는 경우는 우클릭으로 잡아주면 된다. 삭제는 우클릭 후 제거하기를 통해 삭제 가능하다.
엑셀 체크박스 응용
STEP 3. 응용하기
● 체크박스 자동 입력 : 체크박스를 가장 첫 번째 행에 입력했다고 해도, 셀 복사로는 체크박스를 복사할 수 없다. 하지만 체크박스가 입력되어 있는 셀을 잡고 드래그를 쭉- 내리면 자동 입력된다.
● 체크박스 전체 잡기 : 여러 개 생성되어 있는 체크박스를 한 번에 묶어 제거하거나 설정하기 위해 선택해야 하는 경우, 하나의 체크박스를 우클릭으로 선택 후, Ctrl + A 누르면 된다.
● 체크박스 체크 여부 카운트 하기 : 체크박스의 여부를 체크하여 하단에 체크 혹은 미체크 개수 합계를 내는 경우가 많을 텐데, 체크박스의 체크 여부를 TRUE, FALSE로 자동 표시하고 COUNTIF로 각 텍스트(TRUE, FALSE) 개수를 카운트하면 된다.
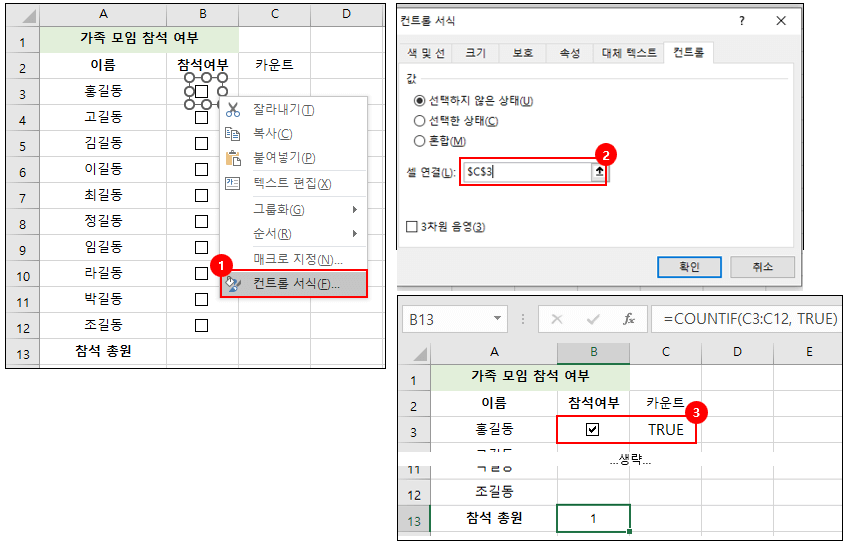
체크박스 우클릭 > 컨트롤 서식 > 컨트롤 > 셀 연결(TRUE, FALSE 표시할 오른쪽 옆 셀 선택) > 확인
위 순서를 따르면 체크 여부에 따라 TRUE, FALSE가 표시되는 것을 확인할 수 있고, 하단에 TRUE, FALSE 개수를 COUNTIF 함수로 셀 수도 있다.
엑셀 초보 함수, 엑셀 특정 문자 개수 세는 함수 COUNTIF, COUNTIFS /실무 엑셀 함수, 같은 text 개수 세
엑셀 작업을 하다 보면 다양한 함수 기능이 필요로 하지만, 실무에서 가장 많이 활용되는 것이 countif 아닐까 싶다. 자료 내 특정 값의 개수를 찾아주는 함수로 오늘은 countif와 countifs를 알아보려
heympost.com




댓글