엑셀을 사용할 때 가장 많이 쉽게 사용하는 기능 중 하나를 고르라면, 당연 채우기 기능이다.
1,2 뒤로 3부터 숫자를 채워 넣거나 혹은 동일한 텍스트를 한 번만 입력 후 복사 붙여 넣기 없이 반복 채우기를 하는 등 자주 사용하게 되는 기능이다.
채우기 기능 기본부터 응용까지 알아보자.

기본 채우기 기능
엑셀에서 서식을 만들 때, 번호를 붙여 만드는 경우가 많다. 앞에 1,2,3... 번호를 나열하게 되는데 하나씩 입력하는 것보다는 채우기 기능을 활용하여 입력하는 게 편하다.
01. 첫 번째 예시 : 1개의 셀 반복 입력
아래 사진 첫 번째 예시처럼, 하나의 셀만 입력 후 드래그하면 동일 값이 생성된다. 이는 텍스트도 동일하다.
1을 입력 후 하단으로 드래그하면 자동으로 1이 쭉 채워진다.
02. 두 번째 예시 : 2개의 셀 반복 입력
두 개의 두 개의 셀을 입력 후 드래그하면 두 개의 셀 값이 반복되어 채워진다. 이는 역시 텍스트도 동일하다. 1과 2를 각 셀에 입력 후 두 개의 셀을 드래그하여 하단으로 쭉 내리면 자동으로 1과 2가 반복되며 채워지는 것을 확인할 수 있다. 반드시 두 개의 셀이 아니어도 상관없다.
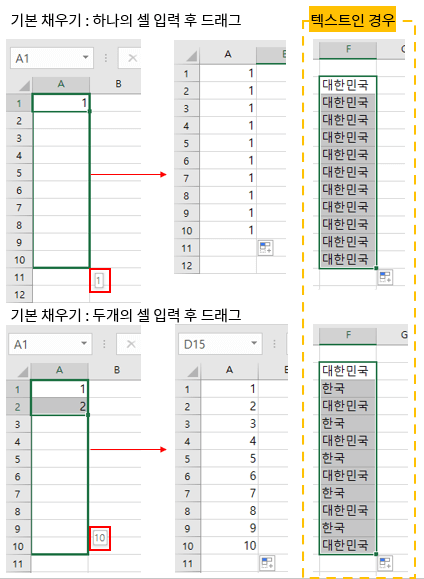
채우기 추가 서식 이용
엑셀 채우기 기능을 위해 드래그를 마치고 나면 드래그의 끝이었던 오른쪽 하단에 작은 + 모형이 보인다. 이 기능으로 다양한 채우기 서식을 적용할 수 있는데, 가장 많이 사용하는 기능을 예시로 알아보자.
03. 세 번째 예시 : 셀 복사
셀의 개수와 무관하게 셀 복사 기능으로 첫 번째 두 번째 예시의 값을 만들 수 있는 기능이다. 1,2 입력 후 셀복사를 누르면 1,2가 반복되고 1만 입력 후 셀복사를 누르면 자동으로 1만 채워진다.
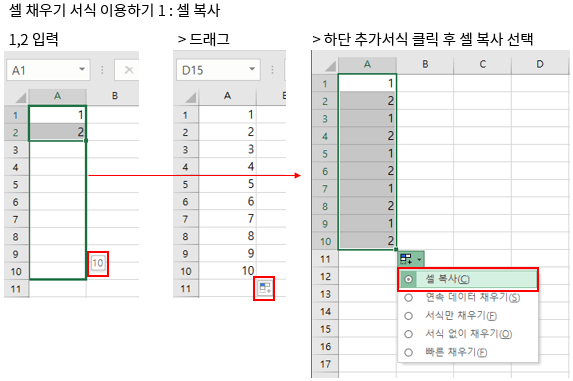
04. 연속 데이터 채우기
1 입력 후 연속 데이터 채우기를 누르면, 당연히 1 값으로 드래그한 범위의 셀이 모두 채워진다. 하지만 엑셀에서 드래그했을 때 기본으로 이 서식(연속 데이터 채우기)를 알아서 선택해서 값을 채워주니, 따로 신경 쓰지 않아도 된다.
05. 네 번째 예시 : 서식만 채우기 혹은 서식 없이 채우기
예는 간단하게 표시하기 위해 색만 채웠지만, 다양한 서식을 미리 적용해 두면 값을 입력할 때 편할 때가 많다. 예를 들어 휴대폰 번호 양식이라던지, 날짜 양식을 지정해 두면 다음 셀에 숫자만 입력해도 알아서 값이 양식에 맞게 입력된다. 셀 서식에서도 물론할 수 있지만, 셀 채우기 기능으로도 이렇게 구현할 수 있다.
반대로 내용은 반복하고 싶지만, 적용된 서식은 빼고 싶은 경우 서식 없이 채우기를 선택해 주면 된다.

06. 빠른 채우기
빠른 채우기는 잘 사용하지 않는 기능으로, 예시 없이 설명으로 대체하겠다. A열에 1, (빈칸), 4, (빈칸), 16, (빈칸), 64,..... 이렇게 입력하고 드래그하면 엑셀에서 알아서 자동으로 계산하여 빈칸에 알맞은 값을 넣어준다. 앞 셀의 X2 계산이 숨어있는 것으로 예시를 적용하면 1, 2, 4, 8, 16, 32, 64,.... 로 나타난다.
응용 채우기 기능
07. 다섯 번째 예시
채우기 기능 중 가장 많이 사용한다. 숫자를 채우기 입력해야 하는 경우도 많지만 실무를 하다 보면 날짜를 채워야 하는 경우도 굉장히 많다. 특히 평일 기준으로 채워야 할 때가 많은데, 이럴 때 아주 유용하게 사용한다.
첫 번째 셀에 시작되는 날짜를 입력 후 하단으로 쭉 드래그해 주면 하루씩 날짜가 더해져 나온다.
하지만, 우리는 K 직장인이기 때문에 평일에만 근무하고 싶다. 셀 채우기 서식 기능을 열고 평일 단위 채우기를 선택해 준다. 그렇게 하면 자동으로 주말을 제외한 평일 날짜만 불러온다. 단, 정말 토요일과 일요일만 제외되며 국가 지정 휴일은 포함되지 않는다. 엑셀은 글로벌 회사이기 때문이다.
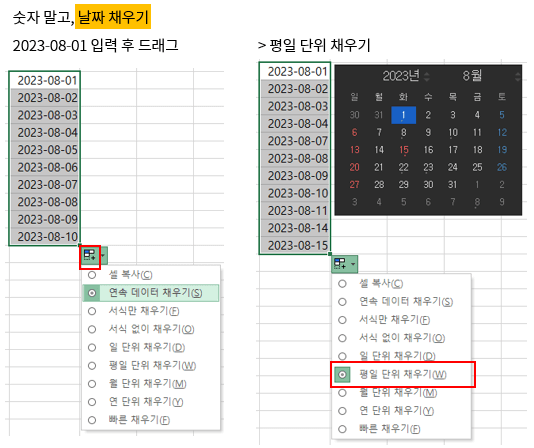
정말 간단한 기능이지만, 실무에서 가장 많이 사용하는 기능인 채우기 기능을 활용해서 빠르게 업무를 끝내는 방법을 익혀두면 좋을 것 같다.
엑셀 초보 함수, 엑셀 특정 문자 개수 세는 함수 COUNTIF, COUNTIFS /실무 엑셀 함수, 같은 text 개수 세
엑셀 작업을 하다 보면 다양한 함수 기능이 필요로 하지만, 실무에서 가장 많이 활용되는 것이 countif 아닐까 싶다. 자료 내 특정 값의 개수를 찾아주는 함수로 오늘은 countif와 countifs를 알아보려
heympost.com
엑셀 초보 기능, 시트 내 중복값 찾는 방법, 중복 제거, 삭제, 찾기, 엑셀 시트 중복 휴대폰번호,
엑셀에서 실무를 하다 보면 시트에서 중복 값을 제거해야 할 때가 많다. 예를 들어 중복 휴대폰 전화번호를 삭제한다거나, 중복 신청자 이름을 찾아서 삭제할 때 필요하다. 오늘은 엑셀 시트에
heympost.com




댓글