기획업무를 하다 보면 빠질 수 없는 파워포인트 작업. 사실 기획 업무뿐만 아니라 많은 회사 업무에서 파워포인트는 사용된다. 이때 미리 설정해 두면 정말 편한 초보를 위한 파워포인트 핵심 기능을 몇 가지 소개해 보려고 한다.

아래 나열된 두 가지 기능은 옵션창에서 설정 가능한데, 옵션창은 아래 사진과 같이 작업 중인 파워포인트 상단 파일탭 클릭 후 왼쪽 하단에서 찾을 수 있다.
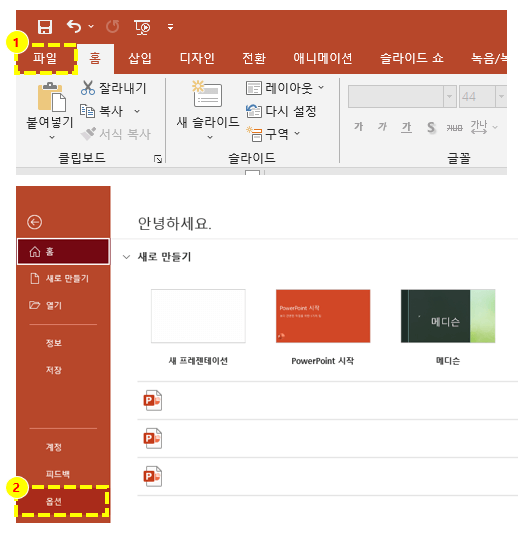
실행 취소 Ctrl + Z 횟수 추가
파워포인트를 사용하다 보면 복사만큼 많이 사용하는 기능이 뒤로 가기다. 실행 취소 Ctrl + Z로 쉽게 직전 작업으로 돌아갈 수 있는데, 사실 기본 20번밖에 뒤로 갈 수 없다. 띄어쓰기까지 뒤로 가기에 잡힌 상황이라면 20번은 금방 지나간다.
결국 앞서 해놓은 작업을 놓치는 경우가 발생하는데, 실행 취소 Ctrl + Z 뒤로 가기 횟수 제한을 설정에서 바꿀 수 있다. 원하는 횟수만큼 뒤로 가기가 가능하는 것이다.
[파일] 탭 > 옵션 > PowerPoint 옵션 팝업 > 고급 > 실행취소 최대 횟수 직접 설정 > 확인
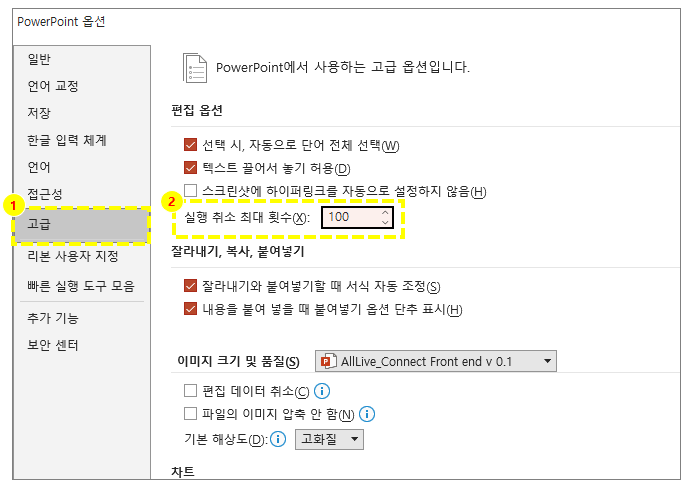
위 사진과 같이 실행 취소 최대 횟수를 늘려두면, 마음껏 뒤로 가기 할 수 있다.
한/영 자동 고침 옵션 해제
작업을 하다 보면 한글과 영어를 자유롭게 사용하게 되는데, 이 자유를 막는 것이 파워포인트 한/영 자동 고침이다. "테이블 db"를 입력하고 싶은데, 입력하는 순간 "테이블유"로 변환되어 표시되니 환장할 노릇이다.
[파일] 탭 > 옵션 > 언어 교정 > 자동 고침 옵션 > 한/영 자동 고침 체크 해제 > 확인
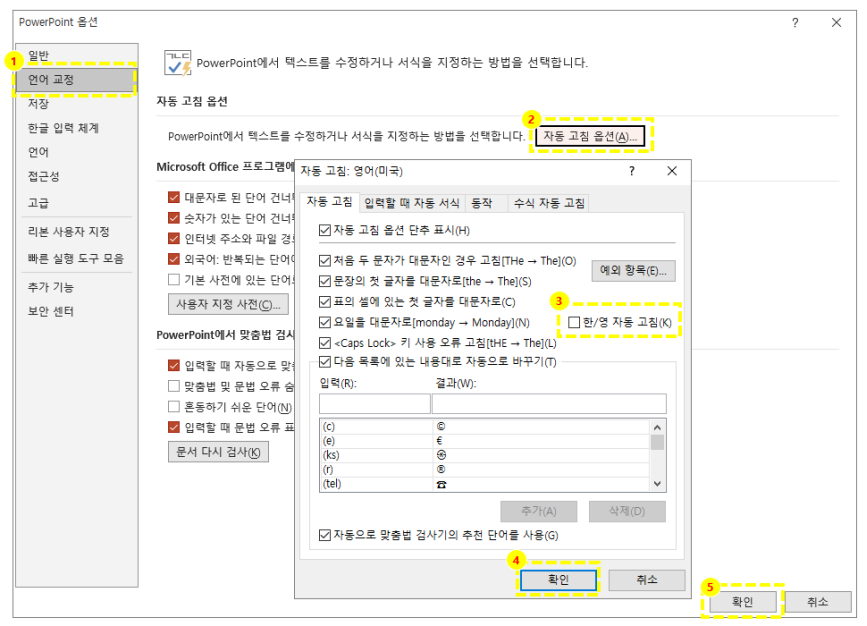
위 사진을 따라 설정한다면, 파워포인트에서 자동으로 변환하는 한글 영어 자동 고침을 없앨 수 있다.
하이퍼링크 자동 생성 해제
위 두가지와 함께 많이 사용되는 실무 기능으로, 파워포인트 하이퍼링크 자동 생성을 해제해보자.
입력하다 보면 이메일 혹은 웹주소 URL을 입력해야 하는 경우가 많다. 그런데, 이메일 혹은 URL 주소의 규칙으로 입력을 하다 보면 자동으로 TEXT 색상이 파랗게 변하며 밑줄 쳐지는 것을 볼 수 있다.
하이퍼링크가 생성되어 PPT 문서에서 바로 연결되도록 자동 생성해 주는 건데, 사용하지 않고 단순 정보 전달을 위해 입력하는 경우에는 상당히 불편하다.
하이퍼링크 자동 생성 > 생성된 하이퍼링크 하단 주황색 가로줄 클릭 > 자동으로 하이퍼링크 만들기 중지
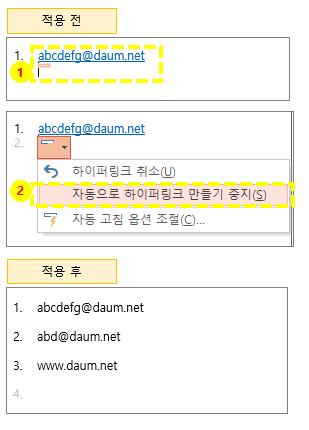
위 사진처럼 설정하면, 그 문서에서 하이퍼링크 규칙이 적용되는 이메일 혹은 URL을 입력하더라도 더 이상 하이퍼링크가 자동 생성되지 않는다.
'공부하는생활' 카테고리의 다른 글
| MS Word 워드, PDF 백그라운드 회색 글씨 텍스트 삽입 넣기, 복사금지 긴급 기밀 워터마크 넣기 (0) | 2023.09.07 |
|---|---|
| 구글 애드센스 티스토리 광고 크롤러 오류 해결하기, 광고 크롤러 오류가 있으며, 이 때문에 수익 손실이 발생할 수 있습니다. (0) | 2023.09.01 |
| 파워포인트 PPT 초보 표 테두리 선 굵기, 색상 변경하기, 가로 세로 너비 간격 맞추기, text 세로 정렬 맞추기 (0) | 2023.08.16 |
| 엑셀 셀 안에 체크박스 만들기, 체크 여부에 따라 개수 세기, 엑셀 체크박스 전체 선택하기, 체크박스 복사 (0) | 2023.08.08 |
| 엑셀 틀고정 셀고정 가로 세로 고정 열, 행 고정, 틀고정 단축키, 틀고정 후 모든 페이지 반복 인쇄 (0) | 2023.08.04 |




댓글