파워포인트 작업을 하다가 표를 이용하여 자료를 만드는 경우가 많은데, 이때 표를 정렬한 것과 하지 않은 것의 시각적인 차이는 크다. 빠르게 전달해야 할 정보를 깔끔하게 보이도록 할 수 있기 때문인데 이때 표 간격, 너비 정렬과 표 선 굵기 조정이 필수이다.

위 두 가지를 이용해 정말 간단하게 파워포인트 표를 깔끔하게 정리하는 방법을 알아보자.
PPT 표 테두리, 너비 정렬
STEP 1 : 표 라인, 줄 굵기 조정하고 텍스트 세로 가운데 정렬 넣기
표 굵기 조정 : 표 전체 선택 > 상단 도구 모음 > 테이블 디자인 > 표 그리기 옆 라인 원하는 굵기 선택 > 테두리 선택
※ 아래로 선택지 내리는 거 말고 이미 선택되어 있는 사각형 테이블 모양을 클릭해 주세요.

파워포인트에서 표를 삽입하면 기본으로 1pt 굵기로 표 테두리가 그려진다. 매우 굵은 선으로 표시되기 때문에 필자는 항상 0.5pt로 선 굵기를 줄여준다. 테두리 선 굵기를 줄여주면 안에 있는 텍스트가 더 강조되는 느낌이다. 위와 같은 방법으로 테두리 색도 변경 가능하다.(테두리 굵기 조정 선택박스 아래 펜색 컬러선택하면 됨)
가운데 정렬 : 표 전체 선택 > 상단 도구 모음 > 레이아웃 > 세로 가운데 정렬 아이콘 클릭
가로 가운데 정렬은 모두 알고 있지만, 세로 가운데 정렬을 잊는 경우가 많다. 하지만 세로 가운데 정렬을 한 것과 하지 않은 것의 가독성은 매우 차이 나기 때문에 반드시 해주는 게 좋다.
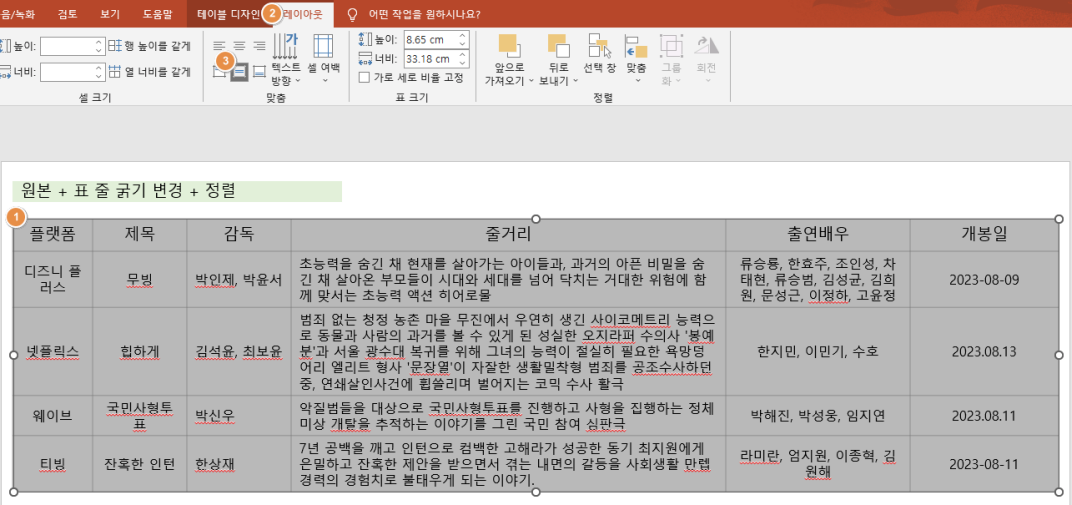
위 예시처럼 플랫폼, 제목 감독은 1줄~2줄에서 끝나지만 줄거리의 경우 5줄 넘게 내려가기 때문에 세로 가운데 정렬을 안 해주면 줄거리에 맞는 감독, 제목을 찾는데 가독성이 떨어진다. 직접 해보면 큰 차이를 느낄 수 있다.
STEP 2 : 표 간격 조정하기
오늘의 포인트 표 간격 조정하기. 열, 행을 선택하여 동일하게 가로 세로의 너비 간격을 맞출 수 있다.
표 간격 조정하기 : 동일하게 맞추고 싶은 열 혹은 행 선택 > 상단 도구 모음 > 레이아웃 > 열/행 너비를 같게
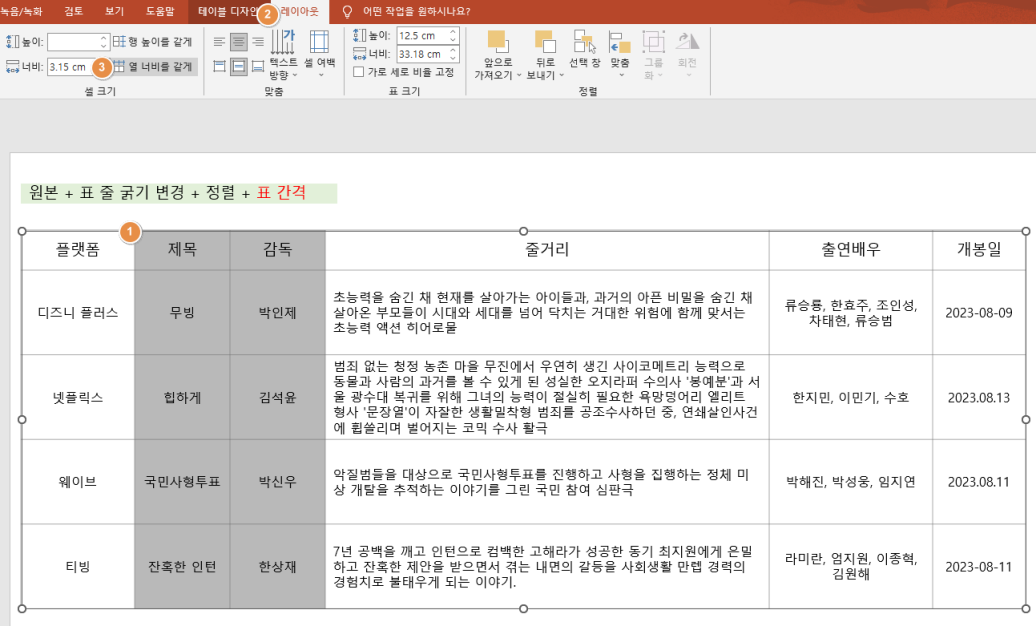
표를 작성하다 보면 가로 세로 너비를 조정하게 되는데, 달라진 가로 세로 표의 너비를 똑같이 맞추고 싶을 때가 있다. 위 예시와 같이 제목과 감독을 잡고" 열 너비를 같게"를 선택하면 동일한 너비로 맞출 수 있다. 가로 너비뿐만 아니라 세로 너비도 동일하게 맞추면 가장 세로 긴 행으로 맞춰지면서 더 깔끔하게 표시할 수 있다.
이렇게 파워포인트의 표의 가로 세로 너비를 맞추면 훨씬 더 깔끔해져, 전달하고자 하는 text 내용을 더 쉽게 전달할 수 있다.
PPT 표 정리
STEP 3 : 정리 전, 후 확인하기
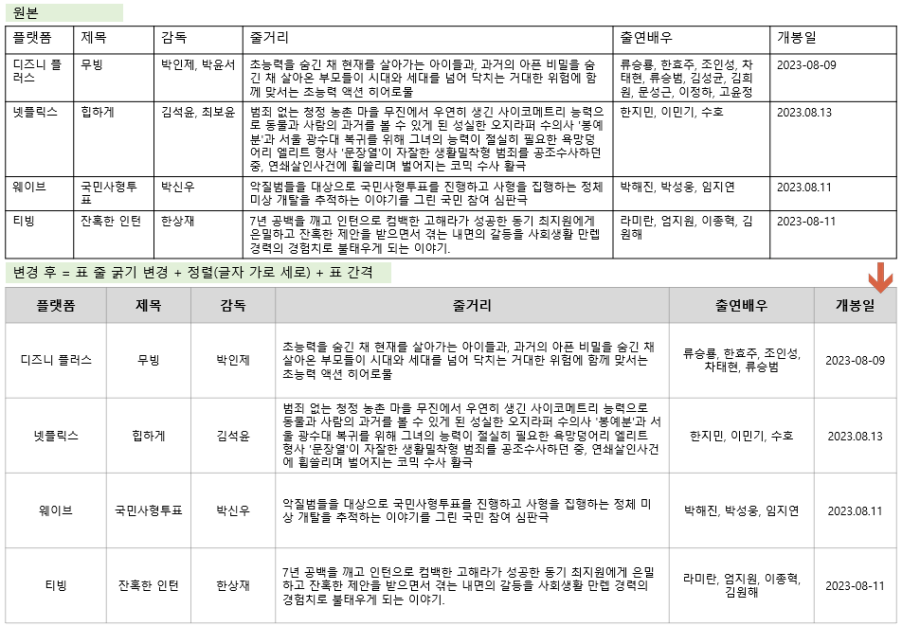
표 줄 굵기를 정리하고, 가로/세로 텍스트 정렬 후 표 너비 간격을 조정하면 원본보다 훨씬 깔끔하게 정리된 표를 확인할 수 있다.




댓글