PDF는 수정할 수 없는 형태로 저장할 수 있기 때문에 회사에서 외부에 문서를 보낼 때 가장 많이 이용하는 파일 형태이다. 그런데 문제는 이 PDF를 다시 재편집해야 하는 경우가 다수 발생한다는 점이다. 그래서 오늘은 PDF 파일을 엑셀로 변환하여 엑셀을 재편집할 수 있는 상태로 바꾸는 방법을 알아보려고 한다.

그 전에 먼저, 엑셀을 PDF로 저장 및 변환할 때 내가 보는 화면과 다르게 PDF로 저장되어 당황스러운 경우가 있다. 엑셀은 워드나 한글 파일과 다르게 열과 행이 무한대로 늘어나기 때문인데, 가장 이쁘게 엑셀을 PDF로 저장하는 방법부터 간단히 알아보겠다.
※ PDF파일 엑셀로 저장하는 방법만 궁금하신 분은 바로 02로 넘어가세요.
01. 엑셀 PDF 파일로 저장하기
엑셀 파일 작성 후 그대로 파일을 저장하면 내가 작성한 문서를 알아볼 수 없는 형태로 저장할 것이다. 한두 개의 열만 보이는 상황이 가장 많을 텐데, 내가 작성한 모든 열이 한눈에 보이도록 PDF를 저장하려면 아래의 방법을 따르면 된다.
STEP 1. 먼저 인쇄 편집 화면을 본다.
인쇄 편집화면의 미리 보기가 내가 저장하게 될 PDF 내용이라고 보면 된다. 열이나 행으로 타이틀을 지정하고 엑셀파일을 작업할 텐데, 인쇄 밑 설정을 아래 사진과 같이 선택하고 미리 보기를 보면 내가 보는 엑셀 화면과 같이 정렬되어 미리 보기 표시되어 있음을 확인할 수 있다.
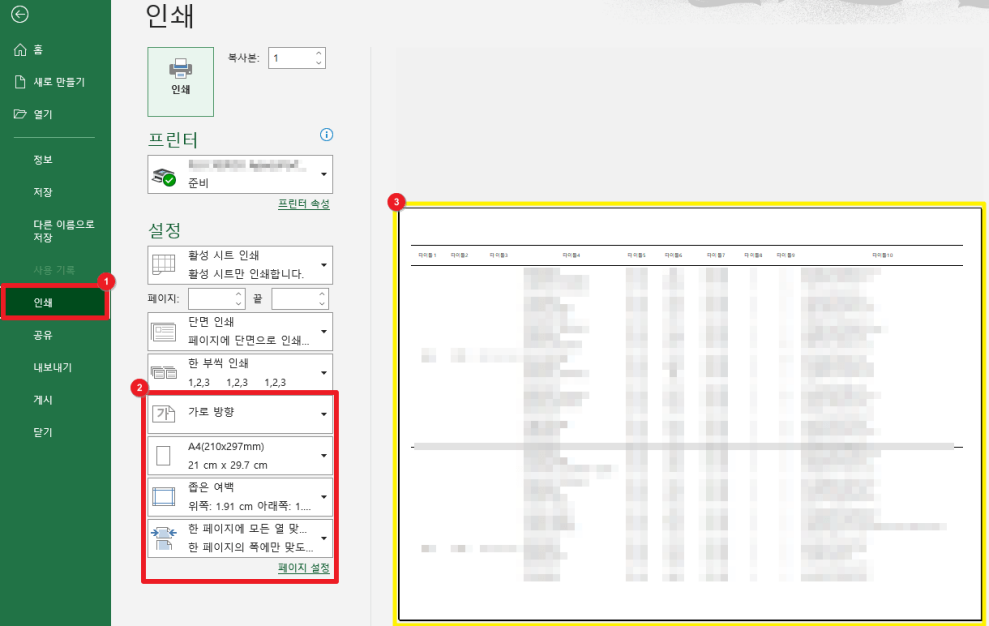
※ 예시에서는 상단 열로 타이틀을 지정하여 설정 중 가장 마지막 항목을 한 페이지에 모든 열 맞추기로 지정하였지만, 행으로 타이틀을 맞추는 경우 행 맞추기로 지정하여도 무방합니다.
! 포인트
PDF로 저장 전에 인쇄로 가서 반드시 미리 보기로 확인 후 설정을 이것저것 변경해 가며 가장 보기 좋은 형태의 미리 보기를 만든 후 PDF로 저장한다.
STEP 2. PDF로 파일 형태를 지정하여 저장한다.
STEP 1의 과정으로 보기 좋은 형태의 정렬로 미리 보기를 만든 후 저장으로 넘어가서 PDF 파일로 형식 지정 후 저장하면 된다.

02. PDF 파일 엑셀로 변환하기
실제로 업무를 하다가 PDF를 업체에 발송했는데, 원본 엑셀파일을 잃어버리는 경우가 있다. 업무 PC 어딘가에는 있겠지만 도저히 찾을 수 없는 경우가 있다. 이럴 때 발송했던 PDF 파일을 다시 원본 엑셀파일로 변환할 수 있는 무료 프로그램이 있다.
iLovePDF | PDF를 즐겨 쓰시는 분들을 위한 온라인 PDF 툴
iLovePDF는 PDF 파일 작업을 위한 온라인 서비스로 완전히 무료이며 사용하기 쉽습니다. PDF 병합, PDF 분리, PDF 압축, 오피스 파일에서 PDF로, PDF에서 JPG로 변환 등!
www.ilovepdf.com
STEP 1. 위 사이트 메뉴 중 PDF Excel로 변환 선택 > PDF 파일 선택
너무 간단하다. PDF 파일을 엑셀로 변환하는 것이 가능할까 싶지만, 클릭 몇 번이면 가능하다. 다양한 초기 메뉴 화면에서 가장 우측 상단에 있는 PDF Excel로 변환을 클릭하고 엑셀로 변환할 PDF를 선택하고 다운로드하면 끝이다.
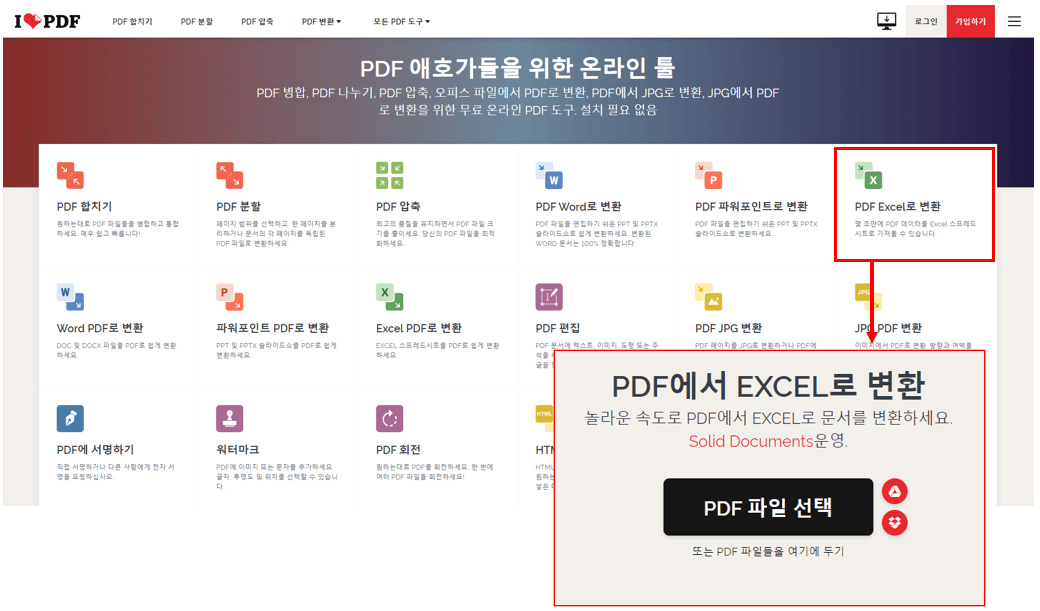
STEP 2. 무료로 저장하기
저장 시, 프리미엄 저장이 나오는데 무시하고 기본 선택되어 있는 무료로 다운로드하면 된다.
아래의 사진은 실제 엑셀에서 PDF를 생성하고, PDF를 다시 엑셀로 변환한 원본과 변환 파일 비교이다. 텍스트 서식(글꼴, 크기, 정렬)만 다를 뿐 내용은 동일하게 변환된 것을 확인할 수 있다.
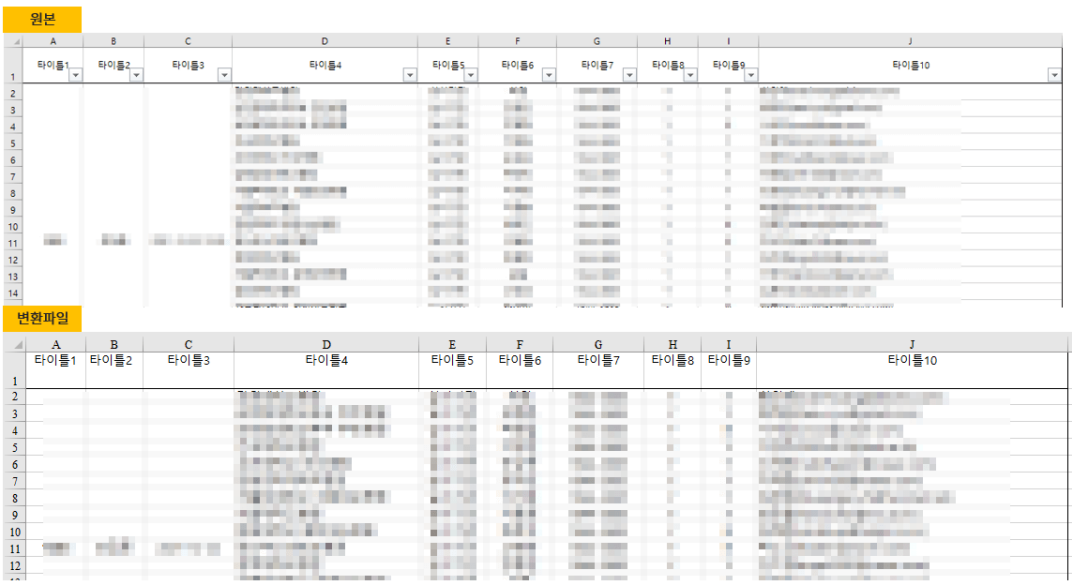
첫 화면에서 느꼈겠지만 이 PDF 편집 프로그램은 무료이면서도 굉장히 다양한 기능을 사용할 수 있다. 이 무료 홈페이지에서 PDF를 엑셀로 변환하는 것 뿐만 아니라 워드, 파워포인트 등으로도 무료 변환할 수 있다.
오늘은 PDF 파일을 엑셀로 변환하는 방법을 소개하지만, 해당 사이트 접속 후 다양한 기능을 직접 경험해 보는 것도 좋을 것 같다.




댓글