엑셀에서 많은 데이터를 다루면서 정말 많이 사용하는 기능 중 하나가 필터 기능이 아닐까 싶다. 필터를 고정으로 제목 행에 넣어두는 경우는 상관없지만 필터를 넣었다 제거했다 하는 경우는 번거롭지 않게 키보드 단축키를 활용해서 하고 있는데, 생각보다 많은 사람들이 모르는 것 같아 오늘 공유하려고 한다.
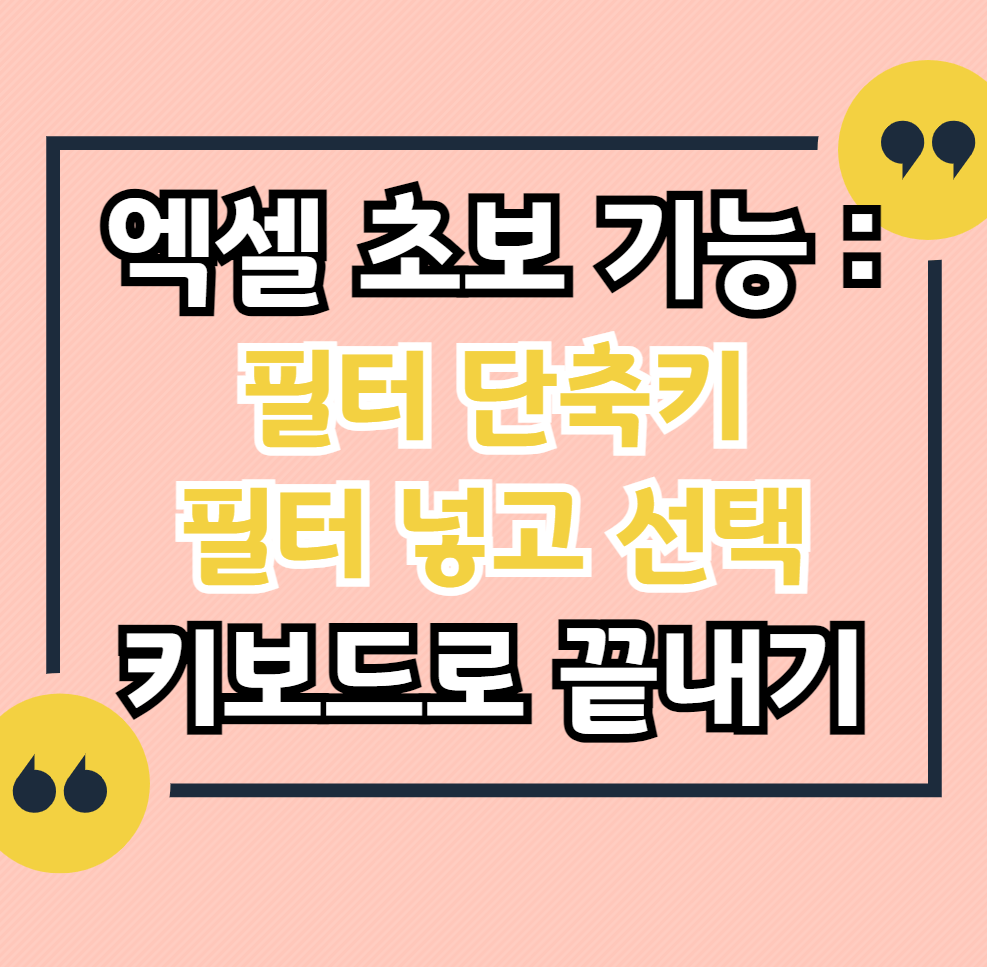
제목 행에 필터를 넣는 것뿐만 아니라 필터 값을 열고 선택하고 적용까지 마우스 없이 키보드로 끝내보자!
필터 넣는 방법
필터를 넣는 방법은 엑셀 상단 기능 탭바에서 두 가지 경로가 있다. 아래 사진 왼쪽 방법과 오른쪽 방법 모두 필터를 넣을 수 있다.
● 하나, 홈 >상단 정렬 및 필터 > 필터
● 둘, 데이터 > 필터
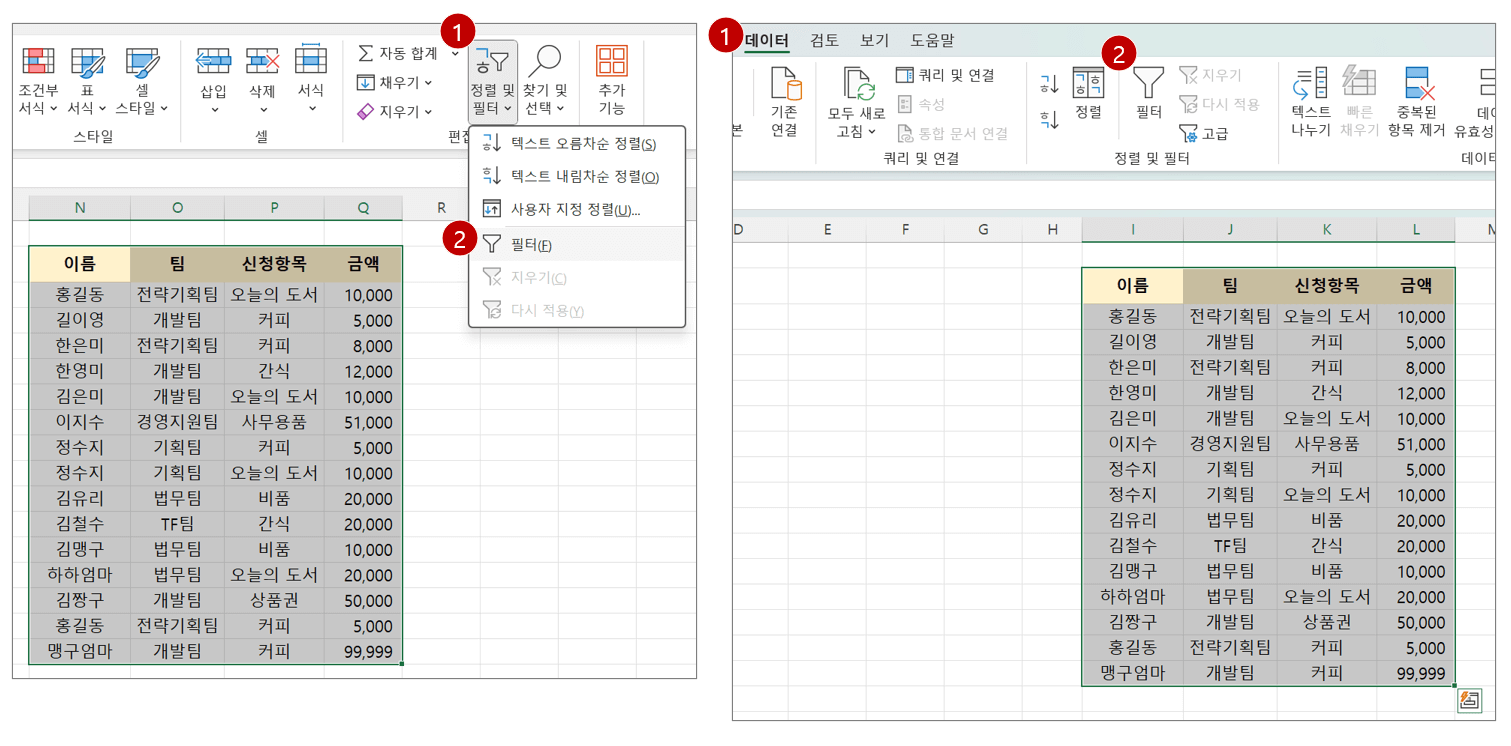
필터 삽입 기능은 엑셀에서 자주 사용하는 기능답게 상단에 정말 잘 보이는 곳에 위치해 있다. 삽입 후 같은 경로에서 한 번 더 선택해 주면 삽입된 필터가 제거된다.
필터 응용 기능
오늘의 하이라이트, 필터 단축키를 알아보자.
필터를 삽입할 데이터 범위 내 아무 셀을 선택해두고 Ctrl + Shift + L 을 눌러준다. 자동으로 제목 행 값에 필터가 삽입됨을 확인할 수 있다. 다시 한번 눌러주면 삽입했던 필터가 제거된다.
● 필터 단축키 : Ctrl + Shift + L
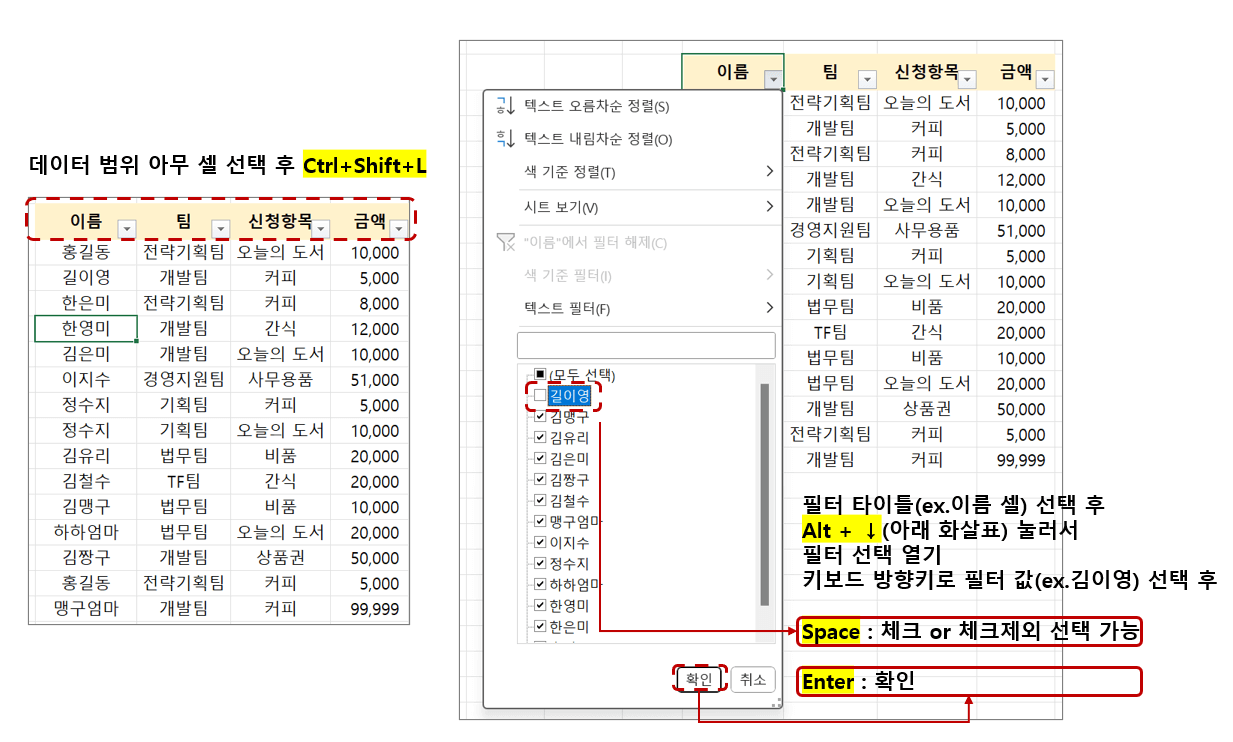
필터를 삽입했으면, 필터를 열고 값을 선택해서 필터 기능을 활용하면 되는데 제목행에 생긴 아래 세모 박스를 눌러 선택할 수도 있지만 오늘은 필터 삽입 단축키를 알아봤으니 선택하는 단축키도 알아보자.
예시에서 보이는 이름, 팀, 신청 항목, 금액과 같은 제목 셀을 선택한 후 Alt + ↓(아래 화살표 방향키)를 눌러준다. 그럼 삽입된 필터 기능에서 필터가 열려 항목을 선택할 수 있게 된다. 여기서 마우스 선택 없이 키보드 방향키로 텍스트 필터 아래까지 쭉 내려간 뒤, Space를 눌러 체크 표시를 입력할 수도 해제할 수도 있다.
Space를 통해 선택 혹은 선택 제거가 완료됐다면 Enter를 눌러주자. 마우스로 필터 선택 창 확인을 눌러주는 것과 동일한 결과다.
★오늘의 정리★
이렇게 Ctrl + Shift + L로 필터를 생성하고 Alt + ↓로 필터를 열고 방향키와 Space를 통해 체크 여부를 선택 후 Enter를 눌러주면 원하는 필터를 통한 결괏값을 얻을 수 있다.
함께 보면 좋은 글
엑셀 특정 문자 개수 세는 함수 COUNTIF, COUNTIFS
엑셀 초보 함수, 엑셀 특정 문자 개수 세는 함수 COUNTIF, COUNTIFS /실무 엑셀 함수, 같은 text 개수 세
엑셀 작업을 하다 보면 다양한 함수 기능이 필요로 하지만, 실무에서 가장 많이 활용되는 것이 countif 아닐까 싶다. 자료 내 특정 값의 개수를 찾아주는 함수로 오늘은 countif와 countifs를 알아보려
heympost.com
엑셀 틀고정 셀고정 가로 세로 고정 열, 행 고정, 틀고정 단축키, 틀고정 후 모든 페이지 반복 인
알고 보면 너무 편한 기능인데, 사람들이 잘 이용하지 않는 엑셀 기능 중에 틀고정이 라고 있다. 오늘은 틀 고정의 사용방법과 빠르게 적용할 수 있는 틀 고정 단축키를 알아보려고 한다. 틀 고
heympost.com
'공부하는생활' 카테고리의 다른 글
| 엑셀 차트 편집하기 : X축, Y축 항목 순서 바꾸기, 누적바 차트 누적 순서 바꾸기, 범례 순서 바꾸기 #엑셀 차트 순서 거꾸로 (0) | 2024.04.04 |
|---|---|
| 엑셀 초보 기능 : 병합 단축키, 여러 범위 병합 한번에 하기 (0) | 2024.04.02 |
| 엑셀 초보 기능 : - 로 입력된 날짜 년 월 일 TEXT로 변경하기, 엑셀 입력된 날짜 요일 찾기 함수(TEXT, WEEKDAY) (0) | 2024.03.16 |
| 엑셀 초보 기능 : 부분합 합계 구하기, 그룹별 합계 자동 계산, 엑셀 데이터 자동 정렬 및 합계 평균, 같은 조건별 합계 구하기 (0) | 2024.03.15 |
| 엑셀 초보 기능 : 피벗테이블 새로고침 1분만에 끝내기, 행추가 열추가 피벗테이블 업데이트 범위 재설정 (0) | 2024.03.11 |




댓글