엑셀 차트는 데이터를 표 형태로만 만들어두면 자동으로 어울리는 차트를 추천하고 빠르게 만들 수 있도록 기능을 지원하고 있어 정말 많이 사용하는 기능이다. 특히나 보고용으로 문서를 작성하는 경우 더 많이 사용되기도 한다.
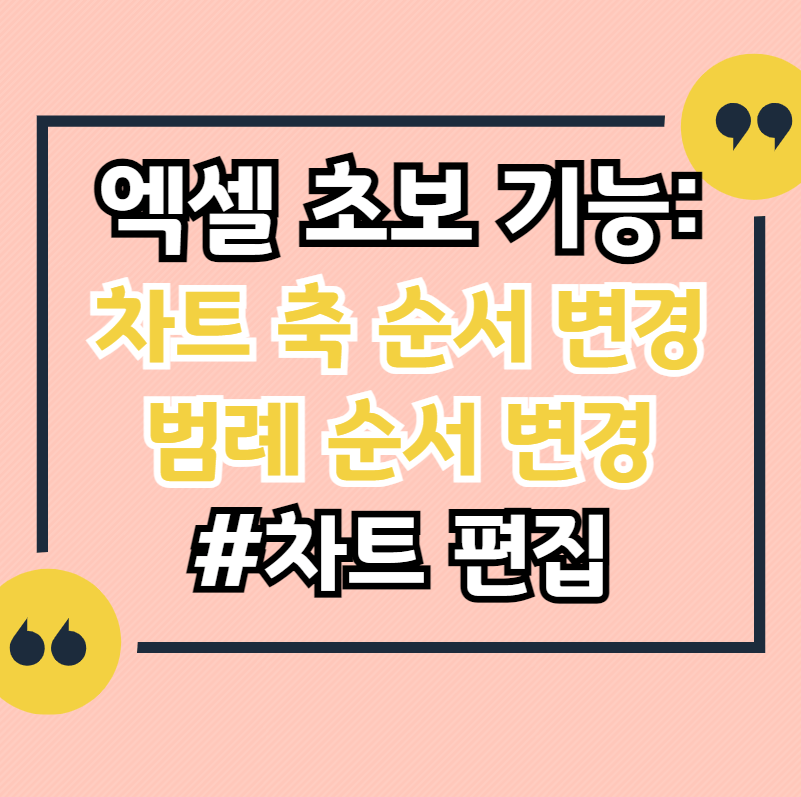
그런데 가끔 원하는 순서대로 차트가 정렬이 안 되는 경우가 있는데, 오늘은 차트 축 항목 순서와 범례 순서를 내 마음대로 편집하는 방법에 대해 함께 알아보려고 한다.
X축, Y축 항목 순서 바꾸기
세로 Bar 형태의 차트에서도 사용되긴 하지만, 특히 가로 Bar 형태의 차트에서 많이 사용되는 Y축 항목 순서 바꾸는 방법을 먼저 알아보자. 보통 차트에서 순위도 함께 보였으면 하는 경우 가로바 형태의 차트를 많이 이용한다.
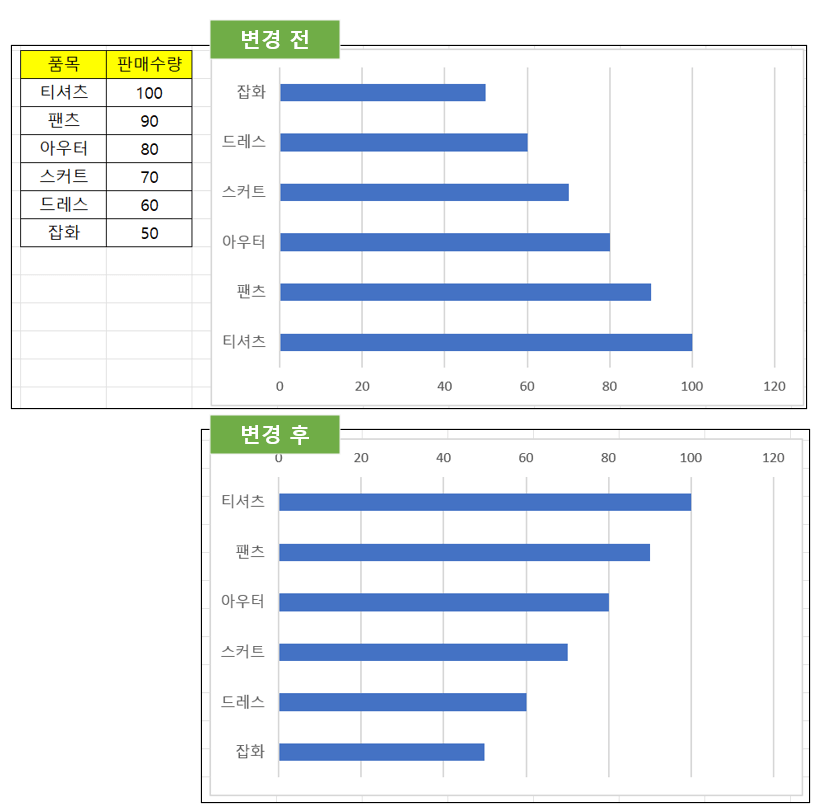
매출액, 수량 등의 통계를 보여주기 위해 가로바 차트를 이용하는 경우 위에서부터 역피라미드 모양으로 보이는 것이 효과적이다. 그런데, 표를 만들고 차트를 생성하면 위 사진 "변경 전"처럼 보통 피라미드 모양으로 가장 적은 값이 상단에 위치하게 된다. 위 두 번째 "변경 후" 사진처럼 순서를 뒤집어서 역피라미드 모양으로 만들어보자.
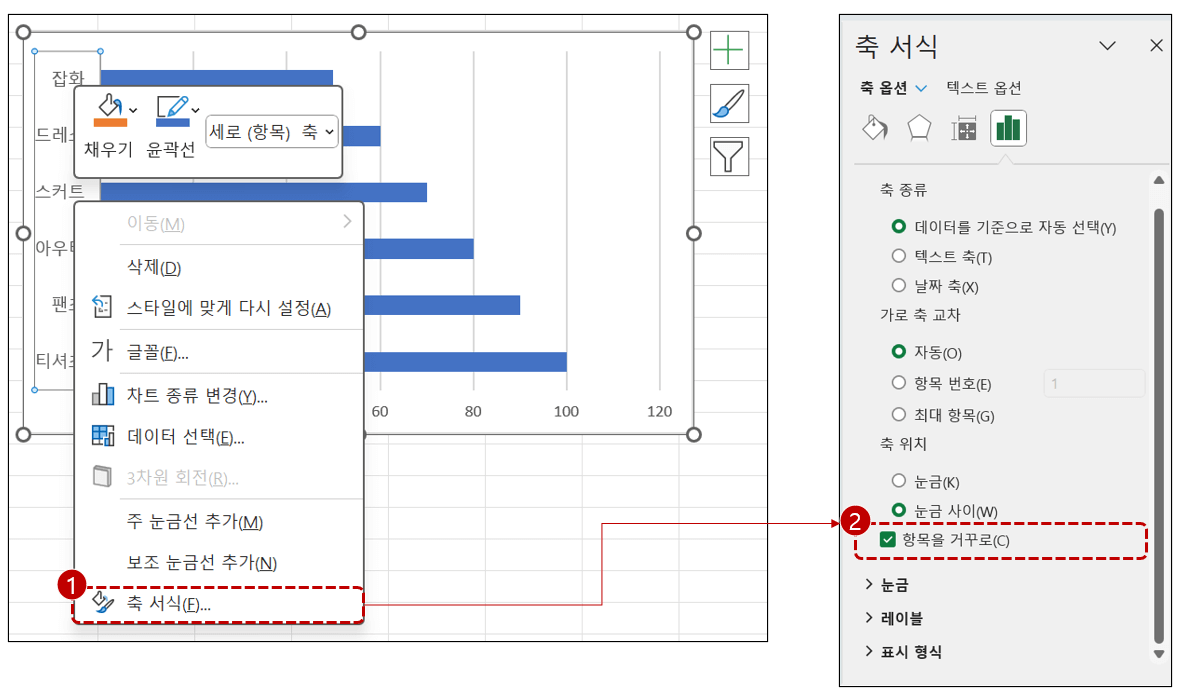
차트 왼쪽 Y축 항목 선택 > 우클릭 > 축서식 선택 > 오른쪽 축서식 화면 "항목을 거꾸로" 체크
위 사진을 따라 차트 왼쪽 Y축 항목을 선택하고 마우스 우클릭을 통해 축 서식을 선택해 준다. 축 서식을 선택하면 오른쪽에 축 서식을 설정할 수 있는 슬라이드가 나오는데, 여기서 "항목을 거꾸로를 체크"해 주면 피라미드 모양의 차트가 순서가 거꾸로 뒤집어지며 역 피라미드 모양으로 변경된다.
Y축뿐만 아니라 동일한 방법으로 X축 항목 또한 거꾸로 순서를 바꿀 수 있다.
범례 순서 바꾸기
누적으로 쌓이는 Bar 차트의 경우 범례의 순서에 따라 가장 하단에 위치하게 된다. 아래의 사진 예시처럼 "변경 전" 3월 > 2월 > 1월로 쌓이는 누적 차트의 순서를 반대로 뒤집어 1월 > 2월 > 3월 순서로 쌓이도록 변경해 보자.
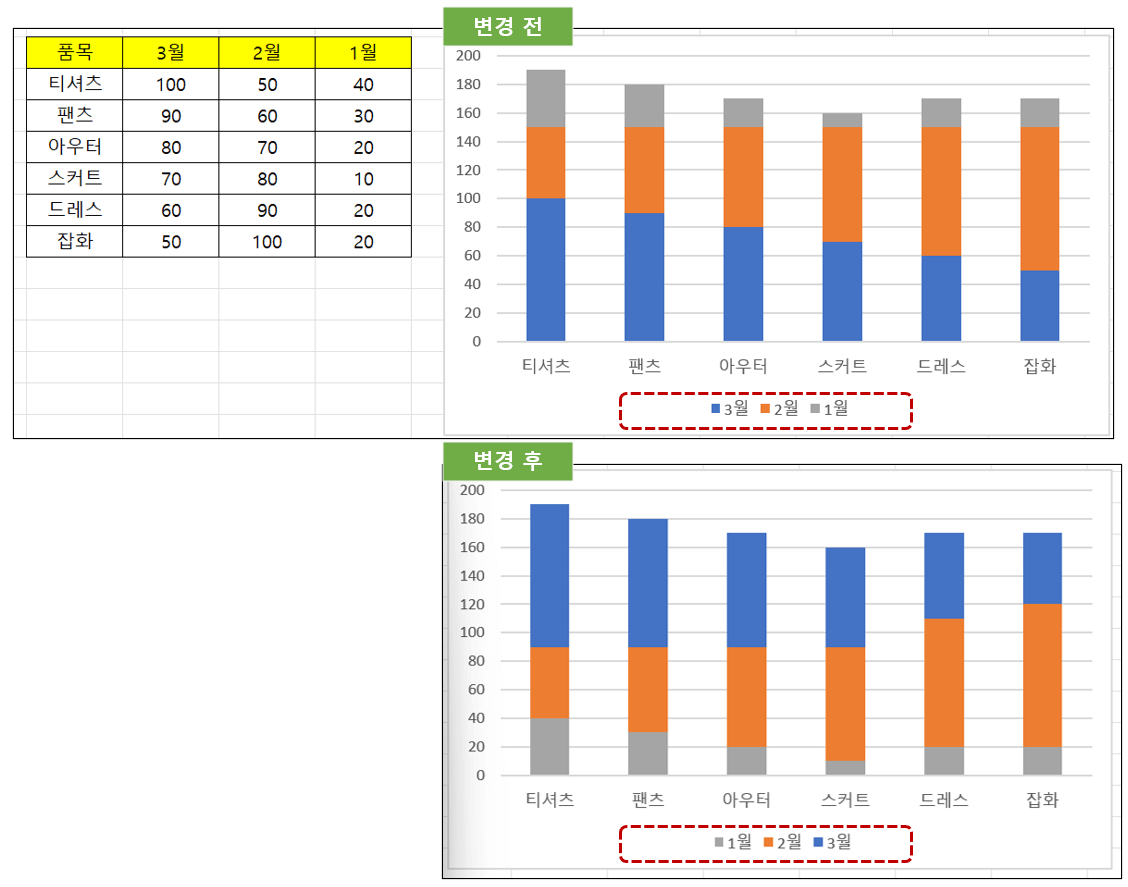
누적 차트의 경우 범례 순서를 바꾸면, 누적바가 쌓이는 순서도 함께 변경된다는 것을 잊지 말자. 결국 차트를 만드는 이유는 보는 사람에게 더 효과적으로 메시지를 전달하기 위함이기 때문에, 더 강조하고 싶은 방향으로 범례 순서를 변경하는 것만으로도 더 나은 차트를 만들 수 있다.
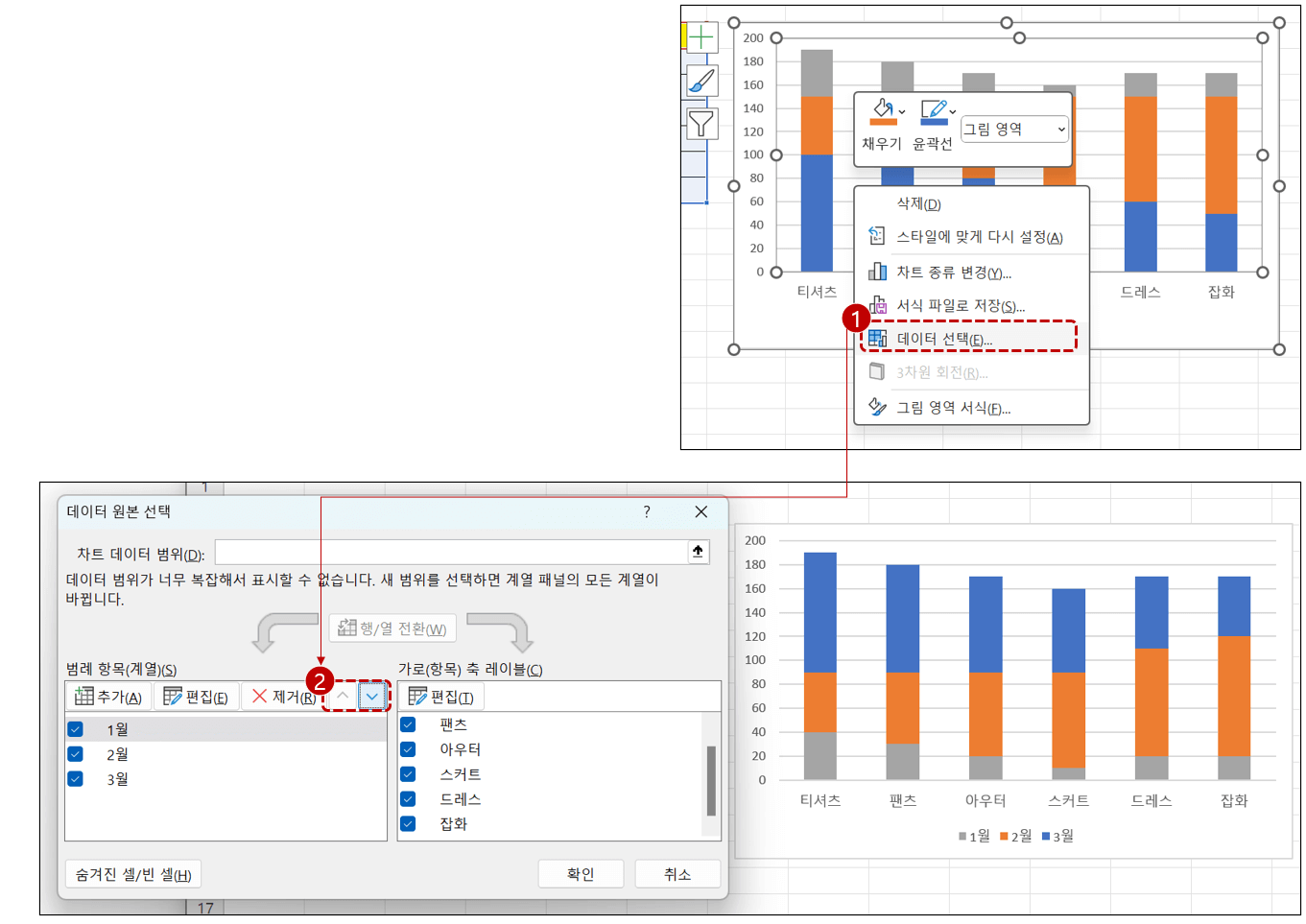
차트 선택 > 우클릭 > 데이터 선택 > 데이터 원본 선택 범례 항목에서 "∧ ∨" 선택으로 순서 변경
범례 순서 혹은 누적바 쌓이는 순서를 변경하고자 하는 차트를 선택 후 마우스 우클릭을 해준다. 데이터 원본 선택의 팝업이 나오는데, 이 팝업 오른쪽에 나오는 범례 항목(계열)에서 "∧ ∨" ∨"를 눌러주며 순서를 변경하면 된다. 본인의 마음대로 순서를 편집할 수 있다.
보기 좋은 형태로 차트 항목 혹은 범례의 순서가 수정이 안되면 보고용으로 작성할 때 부족함을 느끼는 경우가 있다. 알면 정말 쉬운 엑셀 차트 레이블 항목, 범례 순서 바꾸기 꼭 기억해 두고 실무에서 사용하자.
함께 보면 좋은 글
엑셀 초보 기능 : 엑셀 표 만들기, 표 고정, 표 이쁘게 만들기 정렬하기, 단축키, 엑셀 표 서식
업무하다 보면 여러 가지 툴 중에 엑셀을 정말 많이 사용하게 되는데, 생각보다 엑셀 표 만들기를 어려워하는 사람들이 있다. 간단하게 엑셀 표 만들기와 깔끔하게 보이는 엑셀 표 만드는 방법
heympost.com
엑셀 틀고정 단축키, 가로/세로 고정 및 인쇄까지 알아보기
엑셀 틀고정 셀고정 가로 세로 고정 열, 행 고정, 틀고정 단축키, 틀고정 후 모든 페이지 반복 인
알고 보면 너무 편한 기능인데, 사람들이 잘 이용하지 않는 엑셀 기능 중에 틀고정이 라고 있다. 오늘은 틀 고정의 사용방법과 빠르게 적용할 수 있는 틀 고정 단축키를 알아보려고 한다. 틀 고
heympost.com
'공부하는생활' 카테고리의 다른 글
| 기획 UI 기초 : 팝업, 얼럿 차이와 그 종류 #모바일 팝업, PC 팝업, 윈도우 레이어 모달 토스트 팝업 설명 (0) | 2024.04.09 |
|---|---|
| 엑셀 초보 기능 : 병합 단축키, 여러 범위 병합 한번에 하기 (0) | 2024.04.02 |
| 엑셀 초보 기능 : 필터 단축키, 마우스 없이 키보드로만 선택 필터 넣고 선택하기 (0) | 2024.03.18 |
| 엑셀 초보 기능 : - 로 입력된 날짜 년 월 일 TEXT로 변경하기, 엑셀 입력된 날짜 요일 찾기 함수(TEXT, WEEKDAY) (0) | 2024.03.16 |
| 엑셀 초보 기능 : 부분합 합계 구하기, 그룹별 합계 자동 계산, 엑셀 데이터 자동 정렬 및 합계 평균, 같은 조건별 합계 구하기 (0) | 2024.03.15 |




댓글