많은 행과 열로 데이터가 가득할 때, 원하는 데이터만 골라 표 형식으로 표현할 수 있도록 돕는 엑셀의 피벗테이블 기능. 정말 유용한 기능이지만 하나의 큰 단점이 있다면 바로 새로고침이 자동으로 지원되지 않는다는 것이다. 즉, 원본 데이터에서 수치가 변하더라도 피벗테이블에는 자동으로 반영되지 않아 다시 피벗 생성을 해줘야 한다는 이야기다.

그렇다면 데이터가 바뀔 때마다 귀찮게 피벗테이블을 다시 생성해야 할까?
당연히 아니다. MS에서 소프트웨어를 그렇게 만들 일이 없다. 오늘은 피벗테이블의 새로고침 적용하는 방법을 함께 알아보려고 한다.
방법 1. 값(수치)만 변동사항 업데이트
피벗테이블 표 클릭 > 피벗 테이블 분석 메뉴 클릭 > 모두 새로 고침 클릭
행과 열은 그대로이고 값만 변동했을 때는 정말 간단하다. 위의 순서에 따라 선택하면 피벗테이블의 값을 업데이트할 수 있다.
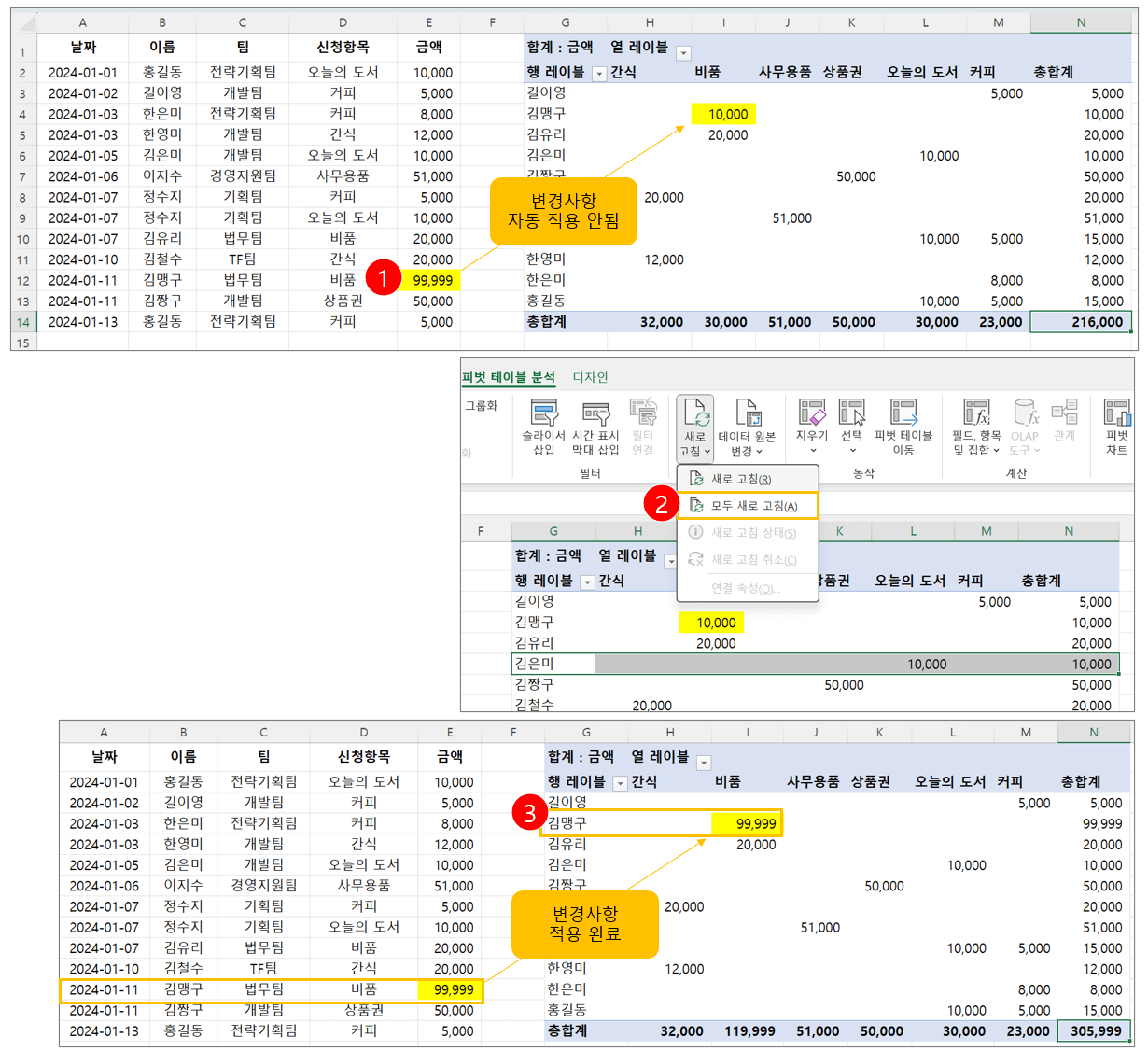
1번 동그라미를 보면 맹구가 사용한 비품의 가격이 10,000원에서 99,999원으로 변경됐지만 바로 적용되지 않는 걸 확인할 수 있다. 이럴 때 2번 동그라미와 같이 피벗 테이블 분석 > 새로고침 > 모두 새로 고침을 눌러주면 3번 동그라미와 같이 값의 변동 사항이 적용됨을 확인할 수 있다.
방법 2. 행,열 변동사항 업데이트
피벗테이블 분석 > 테이블 원본 변경 > 범위 재설정
값만 변할 때는 새로고침으로 쉽게 변동 사항이 적용되지만, 행이나 열이 추가 혹은 삭제되며 변동 사항이 있을 때는 새로고침으로 적용되지 않는다. 이럴 때는 피벗테이블 분석 메뉴에서 범위를 재설정해줘야 행과 열의 변동 사항이 적용이 된다.
하지만 한 번만 해봐도 알겠지만, 정말 불편하다. 특히나 행과 열의 추가 삭제 등 변동 사항이 자주 있을 것이라고 예상되는 피벗테이블 원본에는 이 방법 말고 아래의 방법 3을 참고하면 좋다.
방법 3. 행,열 변동사항 업데이트 잦은 경우
원본 데이터 표 이름 지정(Ctrl+T) > 피벗테이블 분석 > 데이터 원본 변경 > 표 또는 범위에 테이블 이름 입력 > 행/열 변동 사항 > 피벗테이블 분석 메뉴 > 모두 새로 고침
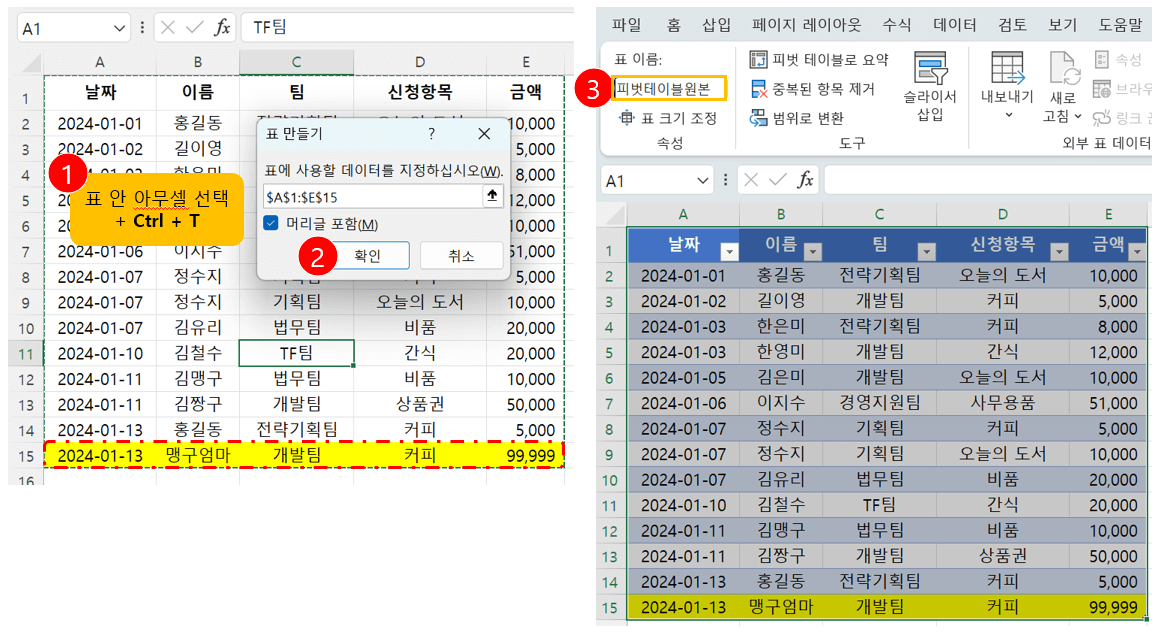
행과 열의 추가 삭제로 피벗테이블을 업데이트해야 한다면, 먼저 데이터가 있는 원본 표를 표로 지정하자.
데이터가 있는 표 아무 셀이나 클릭하고 Ctrl+T를 눌러준다. 나오는 표 만들기 팝업에서 확인을 눌러주면, 3번 동그라미와 같이 표 이름을 지정할 수 있는데, 여기에 표 이름을 지어 넣어준다.
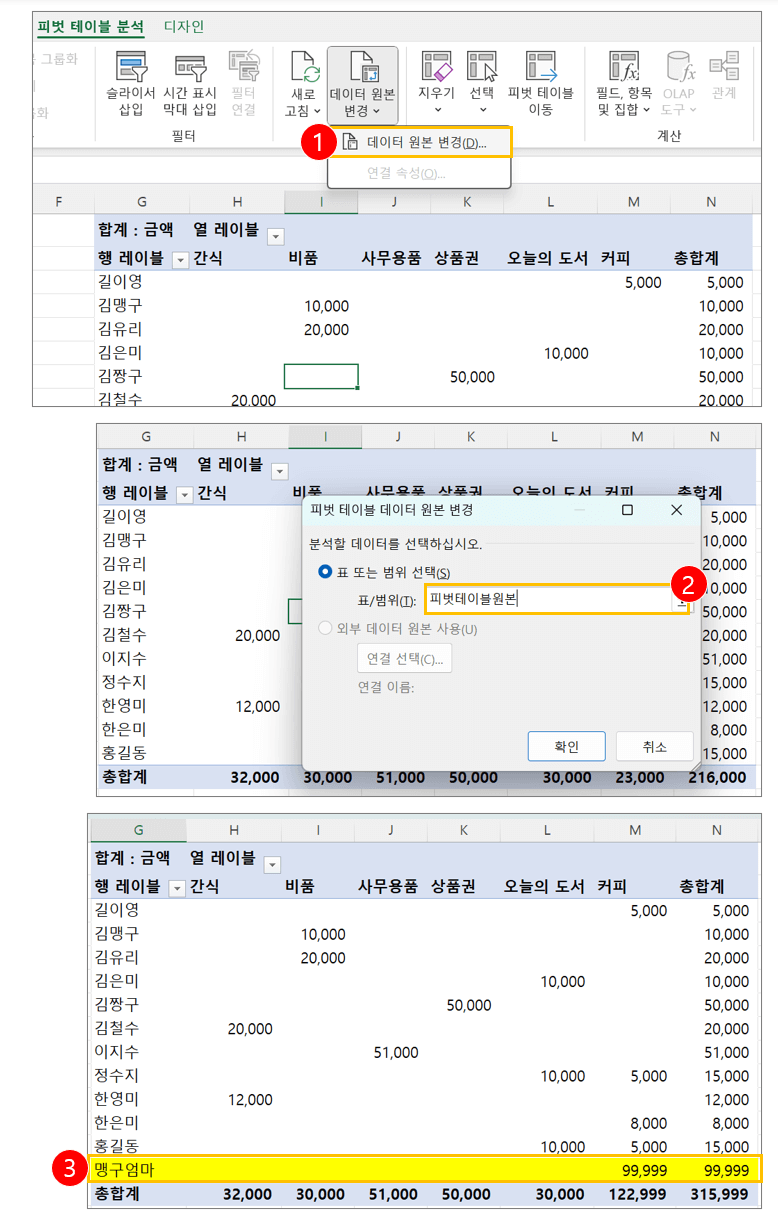
표 이름까지 적용을 완료했다면, 상단 메뉴바에서 데이터 원본 변경 > 데이터 원본 변경을 선택해 준다. 2번 동그라미와 같이 표 이름으로 만들었던 이름 그대로를 입력해 주고 확인을 눌러준다.
이렇게 하면 3번 동그라미와 같이 추가된 행이 피벗테이블에도 업데이트됨을 확인할 수 있다.
위와 같은 과정으로 설정해 준 뒤, 표 이름으로 적용된 범위 내의 행 혹은 열에 추가적인 변경사항이 있다면 위의 번거로운 과정을 또 설정할 필요 없이 새로고침만 해주면 즉각적으로 업데이트됨을 확인할 수 있다.
함께 보면 좋은 글
엑셀 초보 기능 : 데이터 쉽고 빠르게 정리하는 피벗테이블 1분만에 끝내기!(행, 열 내마음대로
하나의 데이터에 여러 열이 있을 때, 데이터를 쉽게 정리하는 피벗테이블을 소개하고 활용하는 방법을 함께 알아보려고 한다. 하나의 행, 하나의 열이 있을 때는 굳이 피벗테이블을 사용할 필요
heympost.com




댓글