매출이나 실적관리를 위해 데이터를 입력하곤 한다. 처음부터 같은 브랜드, 같은 팀 등과 같은 일정 조건값에 따라 정렬을 지켜 입력했다면 그룹별 합계, 평균, 개수 등을 입력하는 게 쉽지만 실무를 하다 보면 되는대로 row를 입력하곤 한다.
이럴 때 같은 그룹(팀, 브랜드 등 제목 행)끼리 그룹을 묶고 그 그룹별 계산(합계, 평균 등)을 자동으로 할 수 있다.
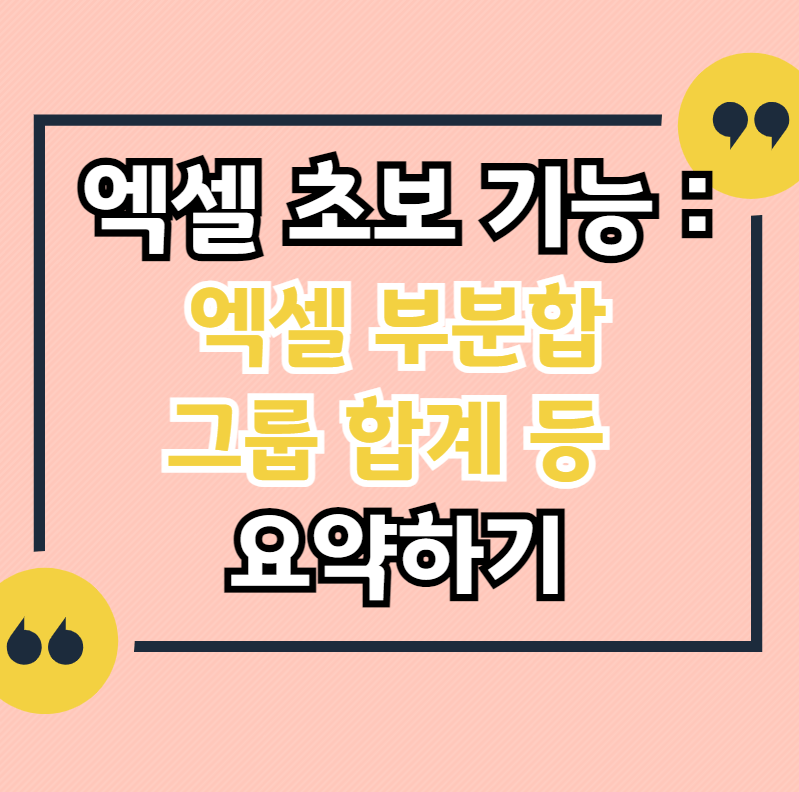
엑셀 부분합이란?
엑셀 부분합이라는 기능을 쉬운 예를 통해서 함께 방법을 알아보자!
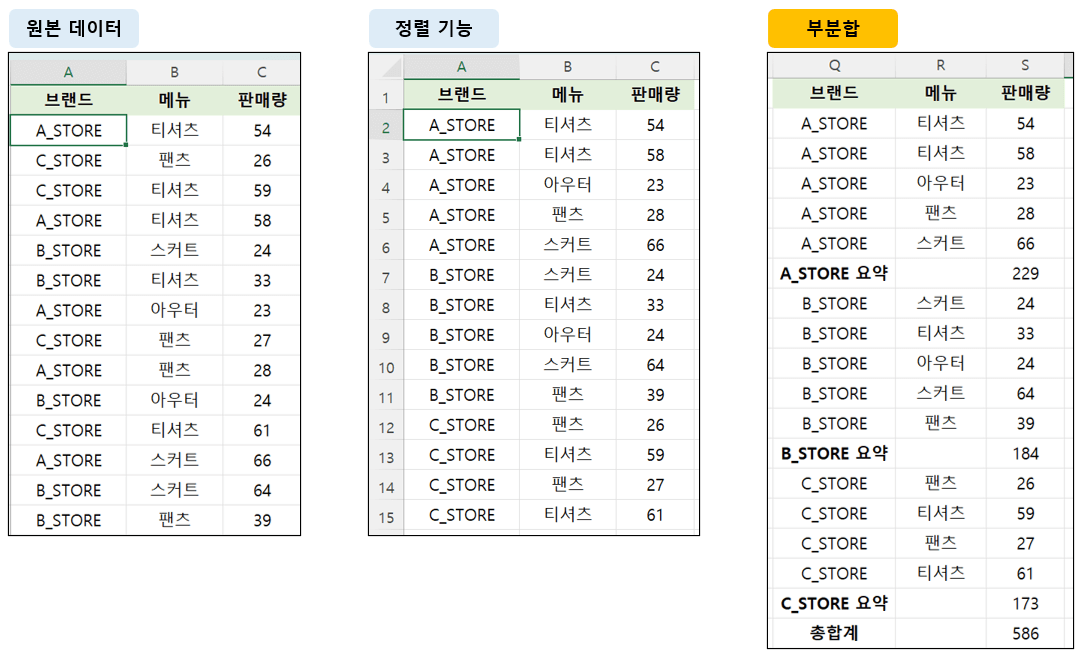
그룹이라는 개념이 사실 어렵지는 않으나 말로 설명하면 어렵기 때문에 위의 예시를 통해 확인해 보자. 가장 왼쪽 예시에서 스토어가 A_STORE, B_STORE, C_STORE별로 제품과 판매량이 입력되어 있다. 스토어의 순서가 정해지지 않고 랜덤하게 입력되어 있는 것을 알 수 있다.
하지만, 두 번째 사진에서는 엑셀 자동 정렬 기능을 통해 정렬을 했고, 가장 오른쪽 예시 사진을 보면 스토어별 그룹핑되어 각 그룹별 요약이라는 이름으로 합계가 표시되어 있다.
이와 같이 그룹별로 자동으로 계산을 해주는 것이 엑셀 부분합이라는 개념이다. 예시에서는 합계를 이용했지만 그룹별 개수, 평균, 최소값, 최대값, 곱을 구할 수 있다.
데이터 정렬
정렬할 데이터가 포함된 열 아무 셀 클릭 > 데이터 > 정렬 > 설정
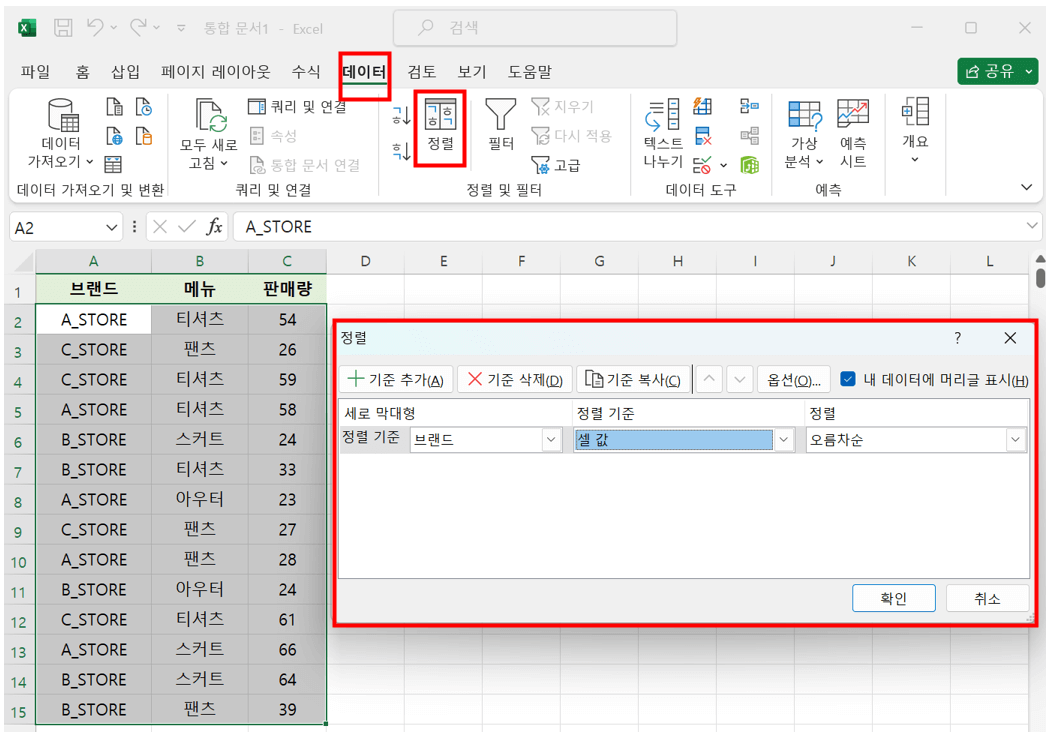
정렬할 데이터가 입력된 입력된 15행 중 아무행이나 선택하고 상단에 있는 데이터 > 정렬 기능을 선택한다. 그럼 위 사진과 같은 팝업이 하나 나올 텐데, 원하는 정렬 기준을 넣어준다.
브랜드별 정렬을 위해 정렬 기준 = 브랜드를 선택 후 확인을 눌러준다.
데이터 부분합
정렬을 마치면 위 사진과 같이 브랜드별로 정렬이 되어있음을 확인할 수 있다. 브랜드 별로 정렬이 완료되었다면 이제 브랜드 정렬 순대로 그룹핑을 해주고, 합계를 계산해 보자.
표 범위 전체 드래그 > 부분합 > 사용할 함수와 부분합 계산 항목 체크 후 확인
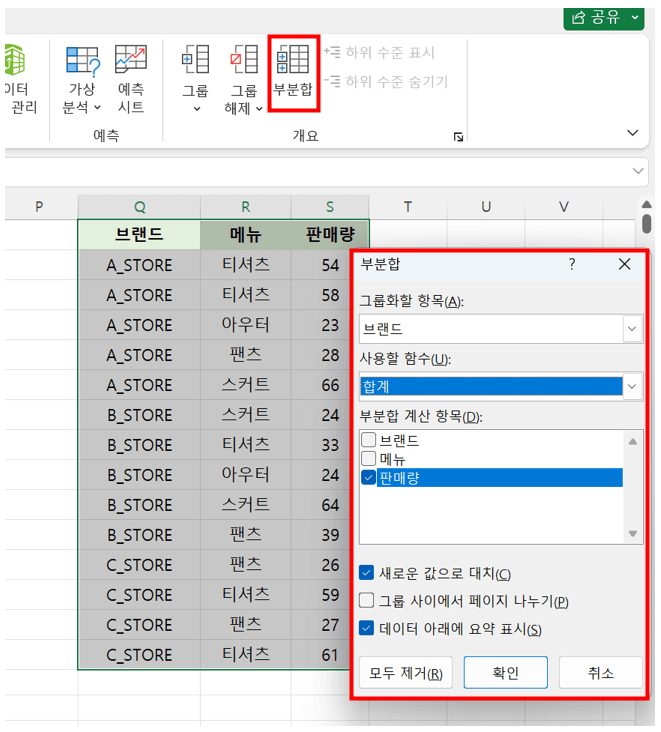
위 순서대로 입력하면, A_STORE, B_STORE, C_STORE 순으로 그룹핑되어 그룹별 마지막행에 요약이 표시된 것을 확인할 수 있다. 사용할 함수에서 합계가 아닌 최소값, 최대값, 평균, 곱을 선택할 수도 있으며 아래 사진에서처럼 가장 오른쪽 사진과 같이 결과가 나온다.
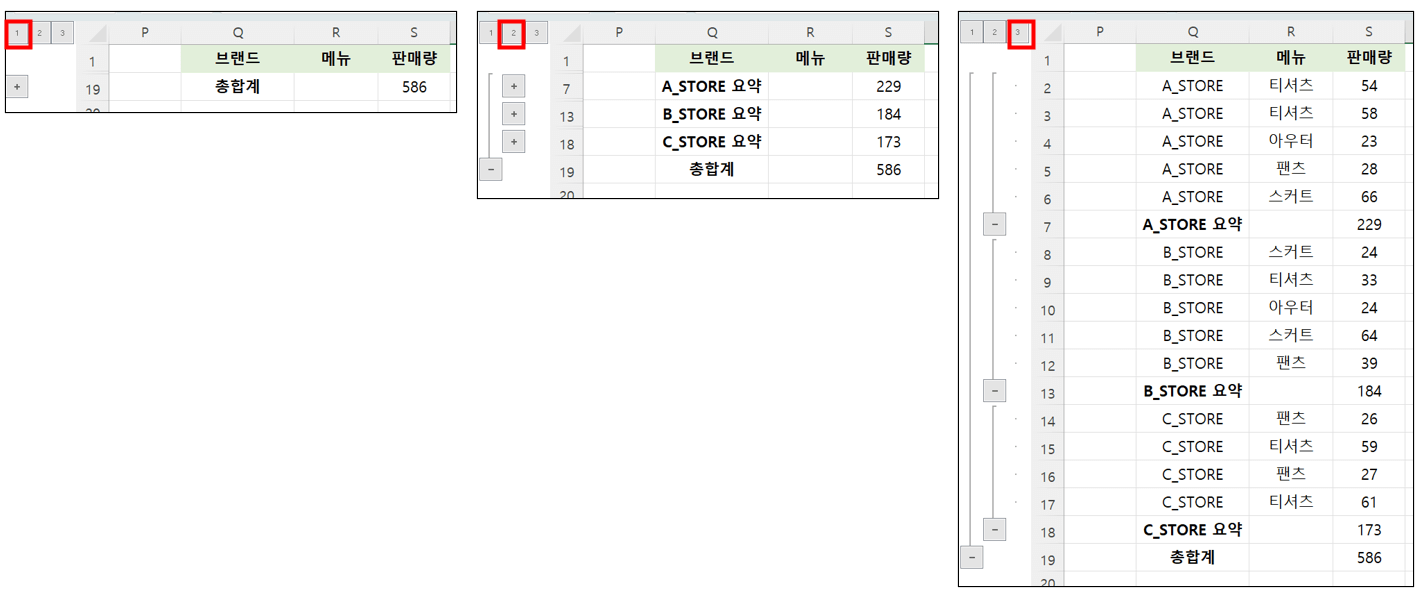
데이터 부분합을 통해 작업을 완료했다면 왼쪽 끝에 1,2,3으로 숫자가 표시됨을 확인할 수 있다. 1을 선택하면 위의 가장 왼쪽 사진과 같이 요약의 합계만 표시되고 2를 선택하는 경우 각 그룹별 요약이 표시된다. 그리고 3을 선택하면 모든 row를 함께 확인할 수 있다.
함께 보면 좋은 글
엑셀 특정 문자 개수 세기 : countif, countifs
엑셀 초보 함수, 엑셀 특정 문자 개수 세는 함수 COUNTIF, COUNTIFS /실무 엑셀 함수, 같은 text 개수 세
엑셀 작업을 하다 보면 다양한 함수 기능이 필요로 하지만, 실무에서 가장 많이 활용되는 것이 countif 아닐까 싶다. 자료 내 특정 값의 개수를 찾아주는 함수로 오늘은 countif와 countifs를 알아보려
heympost.com
엑셀 틀고정 셀고정 가로 세로 고정 열, 행 고정, 틀고정 단축키, 틀고정 후 모든 페이지 반복 인
알고 보면 너무 편한 기능인데, 사람들이 잘 이용하지 않는 엑셀 기능 중에 틀고정이 라고 있다. 오늘은 틀 고정의 사용방법과 빠르게 적용할 수 있는 틀 고정 단축키를 알아보려고 한다. 틀 고
heympost.com
엑셀 셀 안에 체크박스 만들기, 체크 여부에 따라 개수 세기, 엑셀 체크박스 전체 선택하기, 체크
엑셀에서 어떠한 여부를 판가름하기 위해 O, X 표기를 많이 사용할 텐데 이때 유용하고 깔끔하게 정리할 수 있도록 엑셀 셀 안 체크박스 넣는 방법을 소개하려고 한다. O, X 표기보다 체크 여부로
heympost.com
'공부하는생활' 카테고리의 다른 글
| 엑셀 초보 기능 : 필터 단축키, 마우스 없이 키보드로만 선택 필터 넣고 선택하기 (0) | 2024.03.18 |
|---|---|
| 엑셀 초보 기능 : - 로 입력된 날짜 년 월 일 TEXT로 변경하기, 엑셀 입력된 날짜 요일 찾기 함수(TEXT, WEEKDAY) (0) | 2024.03.16 |
| 엑셀 초보 기능 : 피벗테이블 새로고침 1분만에 끝내기, 행추가 열추가 피벗테이블 업데이트 범위 재설정 (0) | 2024.03.11 |
| 엑셀 초보 기능 : 데이터 쉽고 빠르게 정리하는 피벗테이블 1분만에 끝내기!(행, 열 내마음대로 조절하기) (0) | 2024.03.10 |
| 피그마 초보 기능 : 업무 효율 높이는 피그마 단축키 모음(연속 복사, 속성 복사, 컬러 스포이드 불러오기, 투명도, 레이어 앞으로/뒤로 보내기) (0) | 2024.03.06 |




댓글