어느 순간부터 파워포인트 작업을 할 때, 선을 그리면 자꾸 화살표가 그려진다. 분명 상단 메뉴바에서 직선 선을 눌렀는데 그리고 보면 끝에 화살촉이 붙어있는 화살표 직선이다. 몇 번이고 다시 그리고, 껐다 켜도 똑같아 단순 에러일까 했는데 설정 방법이 있었다.

나와 같은 답답함을 느끼는 사람들에게 해결방법을 공유하려고 한다.
파워포인트 선 화살표 없애기
Step 1. 상단 메뉴바에서 먼저 직선을 선택한다.
그래봐야 화살표가 나올 것이다.
Step 2. 화살표를 선택 > 우클릭 > 도형 서식 클릭
위 경로대로 도형 서식을 선택하면 화면 오른쪽에 도형 서식이 열린다. 여기서 하단 항목들에 주목할 필요가 있다.
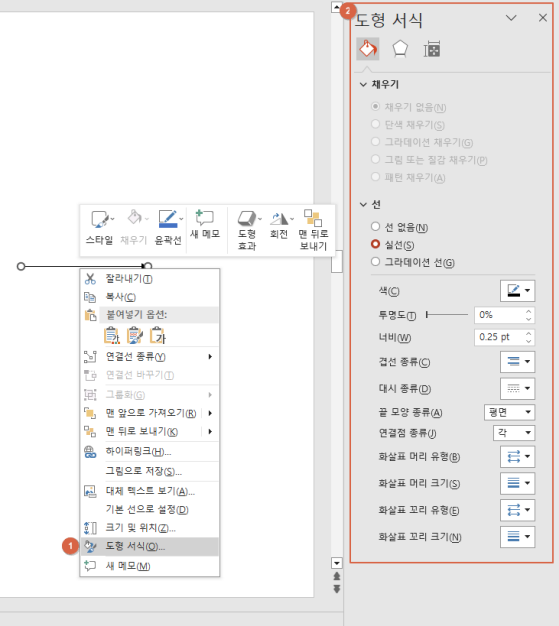
아래 네 가지 선택 유형을 보면, 화살표 머리의 유형과 크기 그리고 화살표 꼬리의 유형과 크기를 설정할 수 있다. 즉, 꼬리 화살표를 없애는 것뿐만 아니라 화살표의 머리와 꼬리 모두 삽입, 삭제가 여기서 한 번에 가능하다.
Step 3. 화살표 꼬리 유형 직선 선택
네 가지 항목에서 화살표 꼬리 유형에서 첫 번째 직선을 선택하면 아까 징그럽게 화살표로만 그려지던 선이 직선으로 변경됐음을 확인할 수 있다.

화살표 꼬리 유형은 직선, 화살표뿐만 아니라 원형 마름모형 등의 설정도 가능하다. 적절한 지시선으로 깔끔한 파워포인트 작성에 도움 되면 좋겠다.
함께보면 도움되는 글
파워포인트 PPT 초보 표 테두리 선 굵기, 색상 변경하기, 가로 세로 너비 간격 맞추기, text 세로 정
파워포인트 작업을 하다가 표를 이용하여 자료를 만드는 경우가 많은데, 이때 표를 정렬한 것과 하지 않은 것의 시각적인 차이는 크다. 빠르게 전달해야 할 정보를 깔끔하게 보이도록 할 수 있
heympost.com




댓글