업무 외 개인적인 일정이나 데이터 정리를 위해 노션 툴을 정말 많이 사용한다. 이전에는 여행 갈 때 혹은 일정 기록 정도로 사용했다면 엑셀로 사용하던 가계부도 노션을 이용해서 기록한다. 업무를 위한 문서 내용에는 당연히 자동 맞춤법 검사가 일부 도움 될 수 있지만, 그 외 개인 기록에도 자동 맞춤법 검사가 적용되면 여간 불편한 게 아니다.
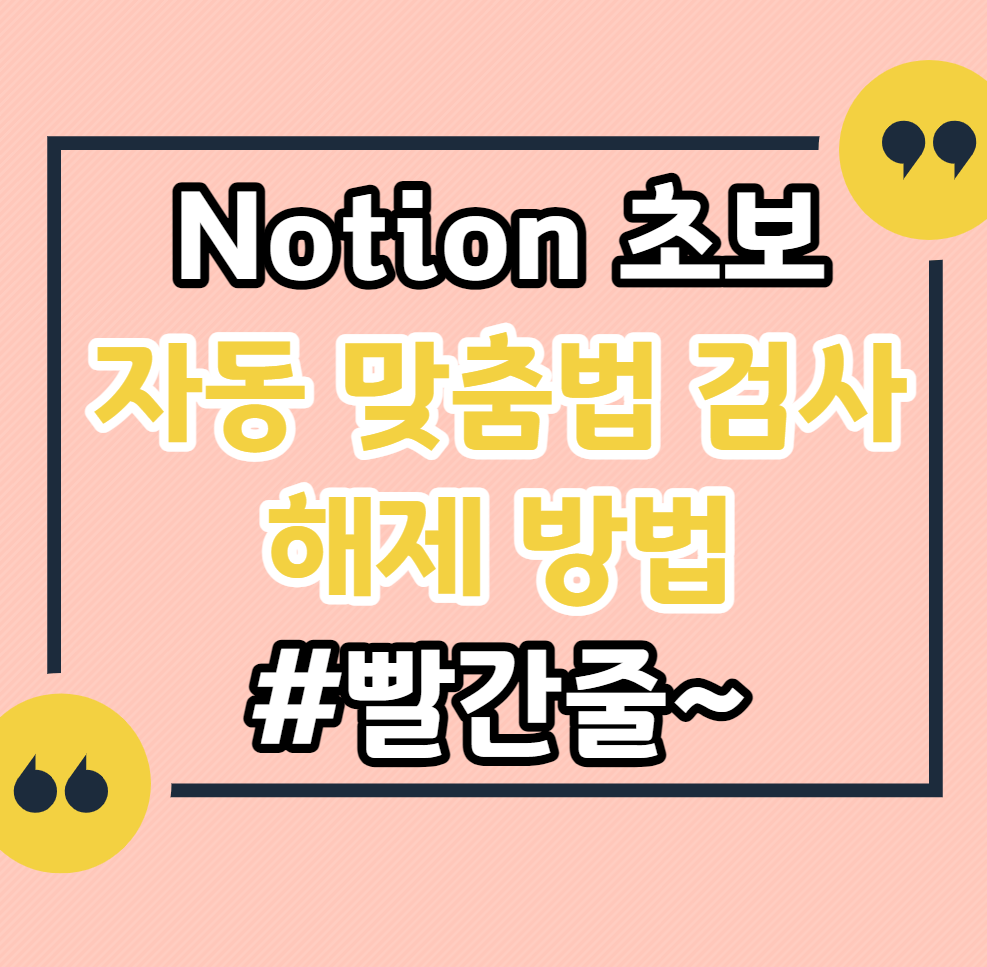
앞선 이용 사례로 말한 가계부의 경우 가게 이름, 사용자 이름 등 맞춤법 검사에서 자유로울 수 없는 단어들이 입력되기 때문에 깔끔한 UI의 장점 때문에 사용하려던 노션이 온통 빨간색 물결로 물들여져 더 지저분해 보이기만 한다.
그래서, 오늘은 정말 빠르고 쉽게 노션에서 자동 맞춤법 검사 기능을 없애는 방법을 함께 알아보려고 한다.
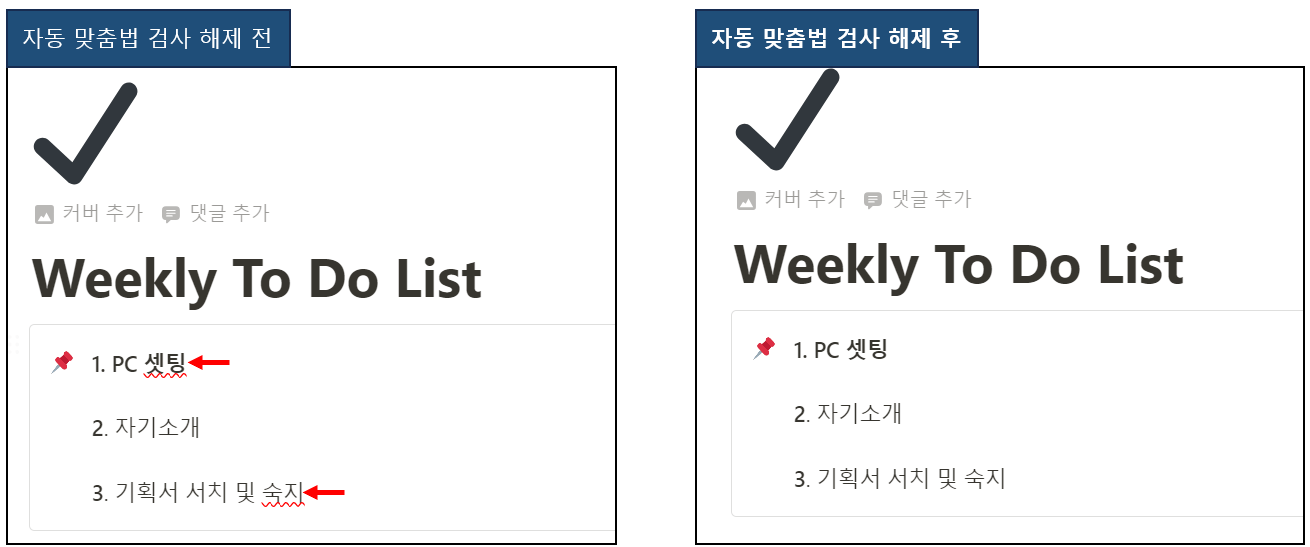
맞춤법 검사 해제
위 왼쪽 사진은 자동 맞춤법 검사 해제 전이고 오른쪽은 해제 후 사진이다. 빨간색 화살표로 표시된 부분을 확인하면 일부 단어에 빨간색 물결 라인을 확인할 수 있다. 바로 자동 맞춤법 검사인데, PPT나 워드 문서 작업할 때도 익숙한 자동 맞춤법 검사 기능이다.
개인적인 문서 작업 시, 자동 맞춤법 검사는 UI를 정신없게 만들 뿐 효익이 전혀 없기 때문에 없애보도록 한다.
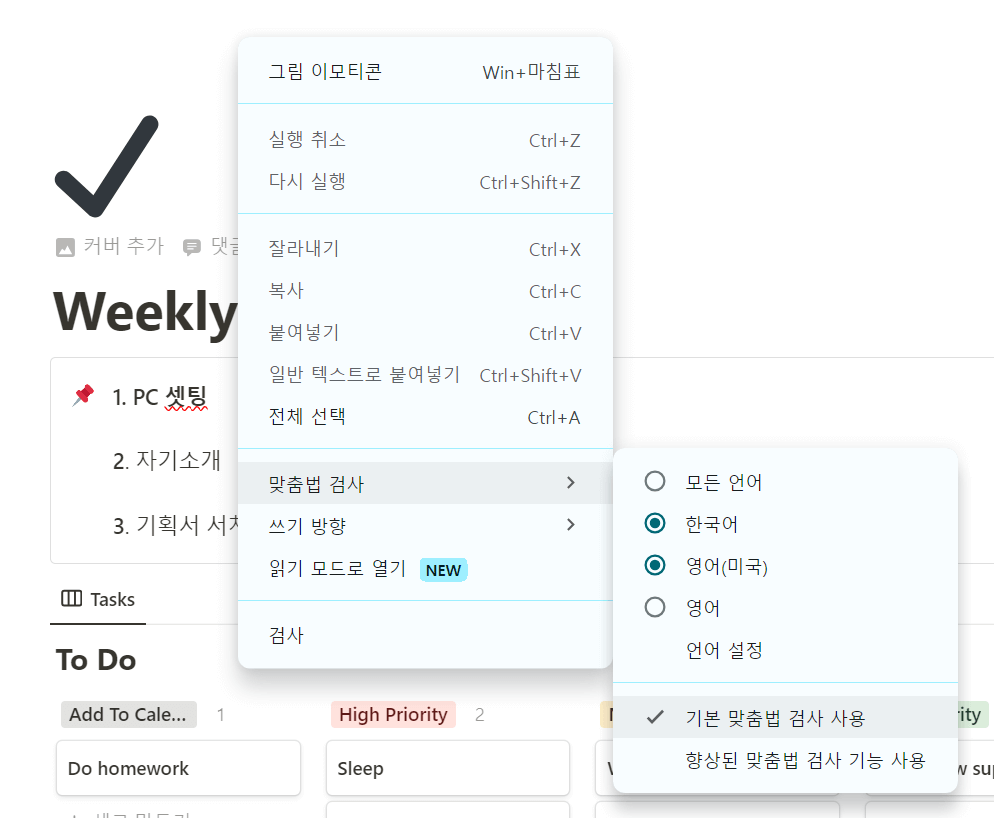
방법은 정말 간단하다.
노션 빈공간 우클릭 > 맞춤법 검사 > 기본 맞춤법 검사 사용 체크 해제
노션 빈공간 우클릭 > 맞춤법 검사 비활성화
※브라우저에 따라 설정 메뉴명 다름
노션의 빈 공간 아무 곳을 우클릭하면 "맞춤법 검사"가 보이는데 여기 상세 메뉴에서 "기본 맞춤법 검사 사용"에서 체크 표시된 것을 한 번 더 눌러 체크를 해제한다. 바로 맞춤법 검사가 해제되며 물결표시가 없어짐을 확인할 수 있다. 브라우저 혹은 버전에 따라 항목명이 "맞춤법 검사 비활성화"로 표시될 수 있으니 참고하자.
함께 보면 좋은 글
노션 초보 기능 : 노션 단축키 정리, 블록 들여쓰기 줄바꿈 취소선 기울임, 텍스트 컬러 배경 컬
요즘 회사에서 노션을 쓰는 경우가 아니더라도 개인 일정관리 혹은 친구들과의 여행 일정을 계획하는 데 있어서 노션툴을 많이 사용한다. 노션을 사용할 때 빠르게 입력 가능하도록 자주 사용
heympost.com
노션 PDF 다운받는 방법, PDF 다운로드 시 주의할 점 이쁘게 다운받는 법 : 포트폴리오, 인수인계서
노션으로 포트폴리오, 인수인계서 등 다양한 파일을 작성하는 사람들이 있다. 필자 또한 그렇다. 특히 인수인계서의 경우 퇴사 시 한 번에 작성하려면 내가 어떤 업무를 담당하고 있는지, 아직
heympost.com
'공부하는생활' 카테고리의 다른 글
| 엑셀 초보 기능 : 데이터 쉽고 빠르게 정리하는 피벗테이블 1분만에 끝내기!(행, 열 내마음대로 조절하기) (0) | 2024.03.10 |
|---|---|
| 피그마 초보 기능 : 업무 효율 높이는 피그마 단축키 모음(연속 복사, 속성 복사, 컬러 스포이드 불러오기, 투명도, 레이어 앞으로/뒤로 보내기) (0) | 2024.03.06 |
| 피그마 기초 기능 : 컴포넌트 생성 후 베리언트 지정해서 on/off 빠르게 적용하기 (0) | 2024.02.17 |
| 노션 초보 기능 : 노션 단축키 정리, 블록 들여쓰기 줄바꿈 취소선 기울임, 텍스트 컬러 배경 컬러 바꾸기, 체크박스 토글 빠르게 입력하기 (0) | 2024.02.13 |
| 노션 초보 기능 : 보드 열 배경색 음영 넣기, 노션 꾸미기, 보드 열 색깔 구분하기 (0) | 2024.01.24 |




댓글