오늘은 정말 간단하지만 의외로 많은 분들이 모르시는 화면 잠금 단축키를 함께 공유해 보려고 한다. 단축키 외에도 화면 잠금하는 방법도 알아보자.
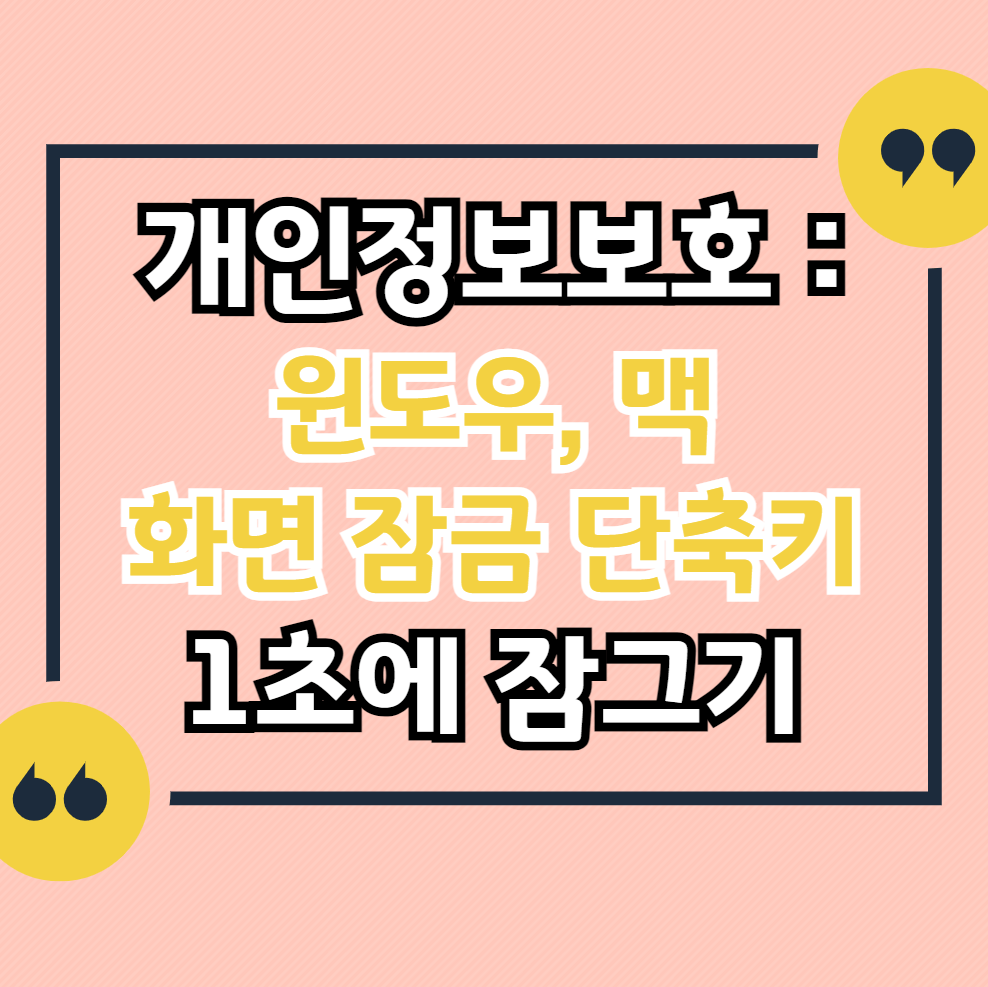
화면 잠금 기능 설정
방법 1. 윈도우 기능에서 직접 잠금
윈도우 > 프로필 > 잠금
아마 이 방법이 단축키를 모르는 분들이 가장 많이 사용하고 있는 방법이 아닐까 싶다. 직접 윈도우 프로필로가 전원이 아닌 잠금을 눌러주는 방법이다. 물론 이것도 단계가 많지 않기 때문에, 빠르게 잠금 화면으로 설정 가능하지만 아래 방법 2 단축키를 활용하면 더 빠르게 잠금 화면으로 전환할 수 있다.

방법 2. 단축키 사용
Ctrl+Alt+Delete > 잠금 선택
키보드에서 Ctrl+Alt+Delete를 누르게 되면 화면이 전환되며 잠금/사용자 전환/로그아웃 등 선택지가 열린다. 가장 상단에 있는 잠금을 눌러주면 된다. 하지만, 직접 잠금을 선택해야 한다면 앞선 방법 1과 크게 다른 것 같지 않다. 한 번에 잠금을 걸 수 있는 단축키를 알아보자.
방법 3. 윈도우 키 사용
윈도우 키 + L
윈도우 PC라면 스페이스 왼쪽 옆 라인에 윈도우키가 있는데, 이 윈도우 키와 함께 L을 선택해 주면 다른 선택지 없이 빠르게 잠금 화면으로 넘어간다. 제일 많이 사용하는 방법이다. 회사에서 근무하다가 갑자기 일어나서 이동해야 하는 경우가 있는데 이때 방법 1, 2를 사용할 때보다 더 쉽고 빠르게 화면 잠금 설정이 가능해서 많이 사용한다.
바탕화면을 잠금으로 설정을 하는 경우, 그렇지 않은 경우보다 내 개인 정보와 중요한 파일을 보호할 수 있기 때문에 자리를 비우는 경우 꼭 설정하는 습관을 기르는 것 중요하다. 잊고 자리를 이탈하는 경우를 대비하여, 화면 보호기 설정과 화면 보호기 설정 후, 화면을 열때 비밀번호를 입력하도록 화면잠금을 자동으로 설정하는 것도 중요하다.
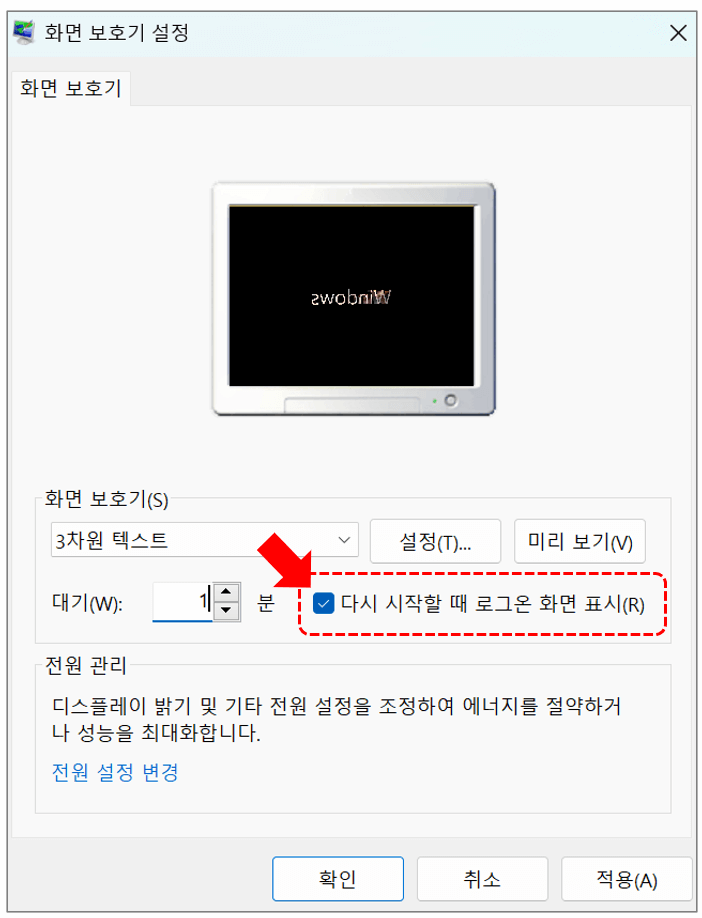
위와 같이 화면 보호기 설정 체크박스에 꼭 체크를 해두자.
★참고로 맥 OS 사용자의 경우 Ctrl+Command+Q 단축키를 통해 화면 잠금을 설정할 수 있다.
'기타' 카테고리의 다른 글
| 카톡 친구 삭제 기능 : 차단, 숨김 말고 친구 목록에서 진짜 삭제하기 #안드로이드 #아이폰 카톡 친구 삭제 (0) | 2024.04.02 |
|---|---|
| 아이폰 화면 중지, 꺼짐 무료로 해결하기 : 테너쉐어 레이부트 다운로드 링크, IOS 아이폰 오류 해결 및 복구 (0) | 2024.03.24 |
| 파묘 알고보면 더 재미있는 이스터에그, 숨은 상징 찾기, 쿠키영상(스포있음) 뱀 의미, 주인공 이름, 차 번호 등 숨겨진 의미 (0) | 2024.03.01 |
| 스미싱 스팸 문자 : 농협 BC(3**8) 카드 12/20 해외쇼핑 986,720원 결제완료 (0) | 2023.12.20 |
| 카카오톡 이모티콘 플러스 1개월 무료 이용권 받기 : 이벤트 참여 방법 공유, 무료 이모티콘 (0) | 2023.12.06 |




댓글