업무에서 정말 많이 사용하는 엑셀, 가끔씩 출력할 때마다 화나는 건 필자뿐이 아닐 것이다. 워드와 같이 표준 A4크기로 작성해 출력하는 것이 아니기 때문에 깔끔하게 출력하는 게 어려운 엑셀, 원하는 범위만큼 원하는 크기로 깔끔하게 출력하는 방법을 알아보자.

방법 1. 원하는 영역만 지정해서 출력하기
출력하기를 원하는 범위를 드래그한 후 페이지 레이아웃 그리고 인쇄 영역 설정을 선택해 준다. 이렇게 하면 내가 출력하고 자하는 부분만 1PAGE로 출력할 수 있는 상태로 설정되며, Ctrl+P(인쇄 단축키)를 누르면 미리 보기 화면에서 확인할 수 있다.
범위 드래그 > 페이지 레이아웃 > 인쇄 영역 설정 > 인쇄
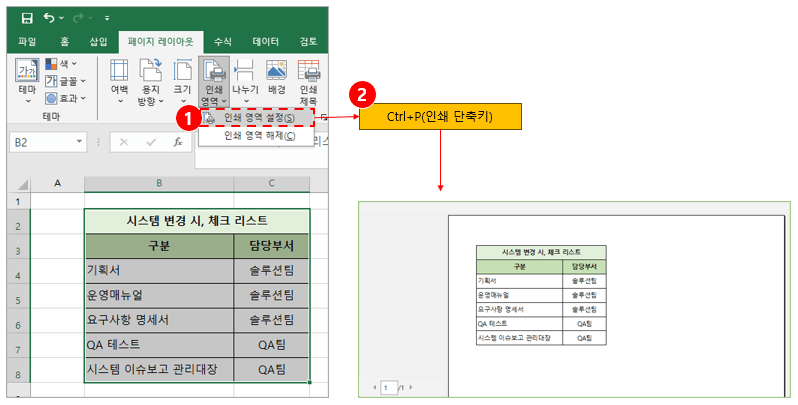
위 예시 사진과 같이 깔끔하게 하나의 페이지에만 내가 선택한 영역이 들어가 있음을 확인할 수 있다.
방법 2. 인쇄 영역 추가하기
아까 지정한 인쇄 영역뿐만 아니라 옆에 있는 표도 출력하고 싶은 경우 아래의 방법에 따라 출력하면 된다.
아래 사진에서 빨간색 1번 동그라미 부분이 엑셀 가장 하단 오른쪽 페이지 나누기 미리 보기라는 기능이다. 이 기능을 선택하면 아까 선택한 인쇄 영역만 활성화 표시되고, 그 외의 범위는 회색으로 표시되어 보인다.
하단 페이지 나누기 미리보기 아이콘 선택 > 추가할 인쇄 영역 드래그 > 페이지 레이아웃 > 인쇄 영역에 추가
> 인쇄
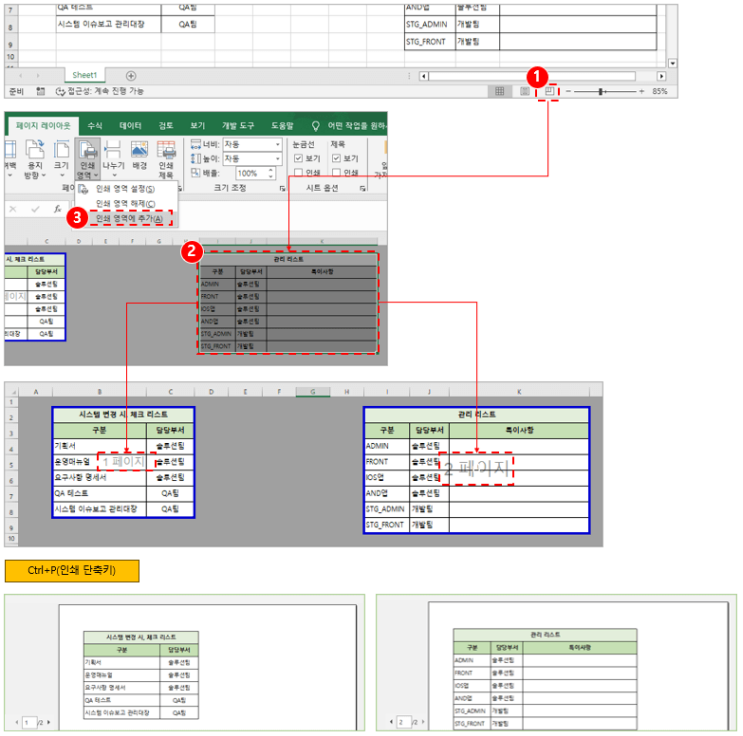
추가로 출력하고 싶은 범위를 드래그한 후, 페이지 레이아웃에서 인쇄 영역에 추가 선택 후 인쇄 단축키로 확인하면 1PAGE와 2PAGE로 나뉘어 인쇄 영역이 나눠져 있음을 확인할 수 있다.
방법 3. 그냥 내 마음대로 인쇄영역 지정하기
사실 필자의 경우 가장 많이 사용하는 방법인데, 아까 위에서 설명한 엑셀 가장 하단 오른쪽 페이지 나누기 미리 보기 버튼을 누르면 인쇄 페이지 레이아웃이 보인다. 옆에 실선과 점선이 표시되며 인쇄될 페이지 구역을 나눠서 보여준다.
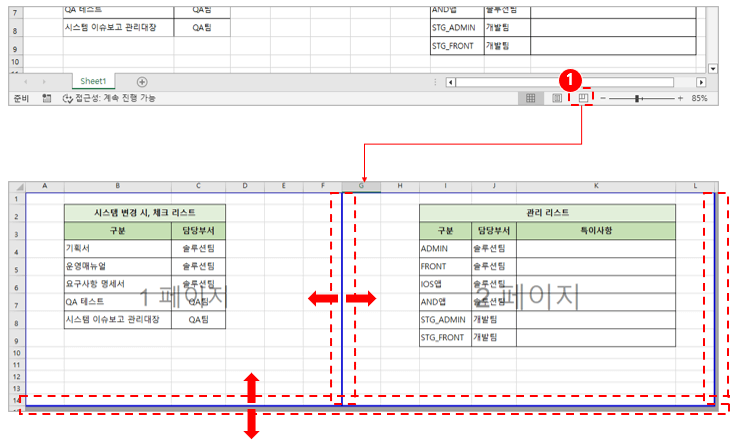
이 실선 점선 모두 좌우 위아래 조정이 가능하기 때문에 이 부분을 조정하며 내가 원하는 만큼 한 페이지에 담아 출력하는 것이 제일 쉽다. 레이아웃 백그라운드로 1 페이지, 2 페이지와 같이 출력될 페이지가 표시되기 때문에 시각적으로 보며 출력 범위를 수정할 수 있어 편하다.
'공부하는생활' 카테고리의 다른 글
| Figma 초보 기능 : text, color 서식 지정해서 스타일 등록하기, 피그마 컬러 스타일 (0) | 2024.01.09 |
|---|---|
| Notion 초보 : 한 행에 두 개 이상의 열 추가하기. 2개 열로 구성된 블록 만들기 (0) | 2024.01.08 |
| 엑셀 초보 실무 : 조건부 서식으로 마감일 N일 내 날짜 도래 후 자동 색 변경, TODAY(당일 기준) 날짜 N일 이내 음영으로 구분 표시 하기 (0) | 2023.12.26 |
| 엑셀 실무 초보 : 엑셀 행 분할(하나의 셀에 입력된 여러줄 여러 행으로 분할 나누기) (0) | 2023.12.22 |
| 엑셀 실무 초보 : 엑셀 상위 항목 목록 선택 후 하위 항목 목록 표시해서 선택하기(데이터 유효성검사 & INDIRECT 함수) (0) | 2023.12.19 |




댓글