회사에서 운영 업무를 하다 보면, 일정을 체크하다가도 놓칠 때가 있다. 특히나 서식 관리가 그러한데, 다양한 서식별 각기 다른 점검 주기에 따라 점검 예정일이 다가오는 것을 매일 체크하는 것도 일이다. 매일 하는 업무가 아니기 때문에 놓치기 더 쉬운 서식 관리! 어떻게 하면 일정을 놓치지 않고 정리할 수 있을지 함께 알아보자.

필자의 경우 서식별 최근 업데이트일 다음 업데이트 예정일을 엑셀에 정리해 두고, 일주일 내 다음 업데이트 예정일이 도래하는 경우 구분 표시되도록 서식을 걸어두고 사용하고 있다. 아래의 방법에 따라 조건부 서식을 걸어두면 수일 내 관리해야 하는 문서가 구분되기 때문에 기한을 놓치지 않고 점검할 수 있다.
마감일 다가오면 음영 표시
설명을 위해 오늘 날짜를 상단에 표시했는데, =TODAY() 서식을 걸어두면 엑셀파일에서 매일 당일 날짜로 업데이트되기 때문에 굳이 직접 날짜를 확인하지 않아도 편하게 당일 날짜를 볼 수 있다.
STEP1. 문서 만들기
서식 번호별 최근 점검 일과 다음 점검 일을 표시한다. 최근 점검일은 직접 점검 시 입력하고 있기 때문에 수식을 걸어두지는 않는다. 다음 점검 일은 최근 점검 일+31 등과 같이 각 서식마다 점검 주기에 따라 +숫자를 입력해 주면 된다.
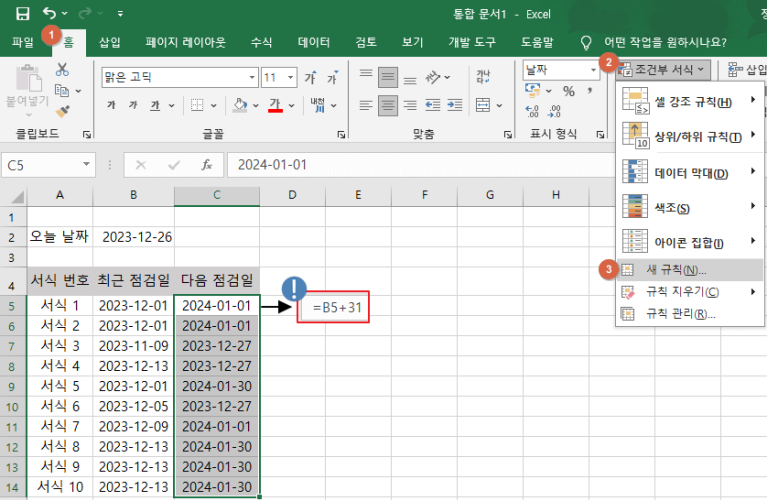
즉, 최근 점검 일을 2023-12-01로 직접 입력하고, 다음 점검 일은 C5셀 선택 후 =B5+31을 입력하면 자동 표시된다.
STEP2. 조건부 서식 걸기
홈 > 조건부 서식 > 새 규칙을 선택하고 아래 사진과 같이 새 서식 규칙을 설정한다.
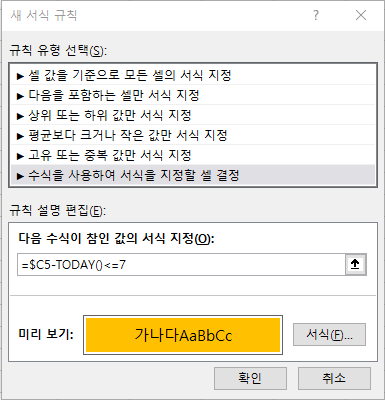
● 규칙 유형 선택 : 수식을 사용하여 서식을 지정할 셀 결정
● 다음 수식이 참인 값의 서식 지정 : =$C5-TODAY()<=7
● 서식 : 노란색 음영으로 지정
새 서식 규칙 화면에 나와있는 값들을 설명하면 $C 열에 나와있는 날짜(다음 점검일)가 TODAY 기준(당일) 7일 이내로 도래하면 노란색 서식을 지정하겠다는 의미다.
STEP3. 결과 확인
다음 점검 일이 오늘 날짜 기준 7일 이내인 경우, 노란색 음영으로 셀이 표시됨을 확인할 수 있다.
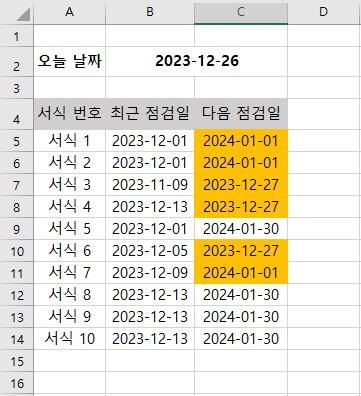
알고 보면 정말 간단하지만, 마감일 혹은 다음 예정 점검 일이 입력 관리 되어야 하는 업무에서 정말 유용한 엑셀 기능으로 활용하면 좋을 것 같다.
함께 보면 좋은 글
▶엑셀 실무 초보 : 하나의 셀 내용 두 개 이상의 열로 분리◀
엑셀 실무 초보 : 하나의 셀 내용 두개 이상의 셀로 분리, 구분, 나눠 입력하는 방법(#데이터 나누
반복 노동 없이 간편하게 활용할 수 있는 엑셀 초보를 위한 기능을 한 번씩 공유하고 있는데, 업무 초기 필자도 많이 사용했던 기능을 소개하려고 한다. 바로 데이터 나누기이다. 한 셀 안에 내
heympost.com
엑셀 셀 안에 체크박스 만들기, 체크 여부에 따라 개수 세기, 엑셀 체크박스 전체 선택하기, 체크
엑셀에서 어떠한 여부를 판가름하기 위해 O, X 표기를 많이 사용할 텐데 이때 유용하고 깔끔하게 정리할 수 있도록 엑셀 셀 안 체크박스 넣는 방법을 소개하려고 한다. O, X 표기보다 체크 여부로
heympost.com
엑셀 틀고정 셀고정 가로 세로 고정 열, 행 고정, 틀고정 단축키, 틀고정 후 모든 페이지 반복 인
알고 보면 너무 편한 기능인데, 사람들이 잘 이용하지 않는 엑셀 기능 중에 틀고정이 라고 있다. 오늘은 틀 고정의 사용방법과 빠르게 적용할 수 있는 틀 고정 단축키를 알아보려고 한다. 틀 고
heympost.com
'공부하는생활' 카테고리의 다른 글
| Notion 초보 : 한 행에 두 개 이상의 열 추가하기. 2개 열로 구성된 블록 만들기 (0) | 2024.01.08 |
|---|---|
| 엑셀 인쇄 페이지 설정 영역 : 엑셀 깔끔하게 인쇄 출력하기, 엑셀 한페이지 출력, 엑셀 출력 범위 설정 (0) | 2023.12.29 |
| 엑셀 실무 초보 : 엑셀 행 분할(하나의 셀에 입력된 여러줄 여러 행으로 분할 나누기) (0) | 2023.12.22 |
| 엑셀 실무 초보 : 엑셀 상위 항목 목록 선택 후 하위 항목 목록 표시해서 선택하기(데이터 유효성검사 & INDIRECT 함수) (0) | 2023.12.19 |
| 워드 사진, 이미지, 이력서 증명사진 삽입 사이즈 조정하기, 워드 표에 사진 깔끔하게 넣기 (0) | 2023.12.07 |




댓글