문서를 작성하다 보면, 목차를 생성할 때가 있다. 목차 생성 후 목차 번호를 누르면 문서 내 해당 페이지로 넘어가도록 설정하는 두 가지 방법을 소개하려고 한다. 첫 번째는 PPT에서 수동으로 목차 설정하기, 두 번째는 만들어진 PDF에 목차 설정하기다.

둘 다 매우 간단하고 쉽게 링크로 연결하는 방법을 소개했으니, 딱 1분만 읽고 문제를 해결하면 좋겠다.
첫째, PPT에서 수동 목차 만들기
먼저 목차 리스트를 만들어주고 아래의 순서를 따라 하자.
만들어진 목차에서 이동을 설정할 목차 번호를 드래그 > 오른쪽 버튼 > 하이퍼링크 선택
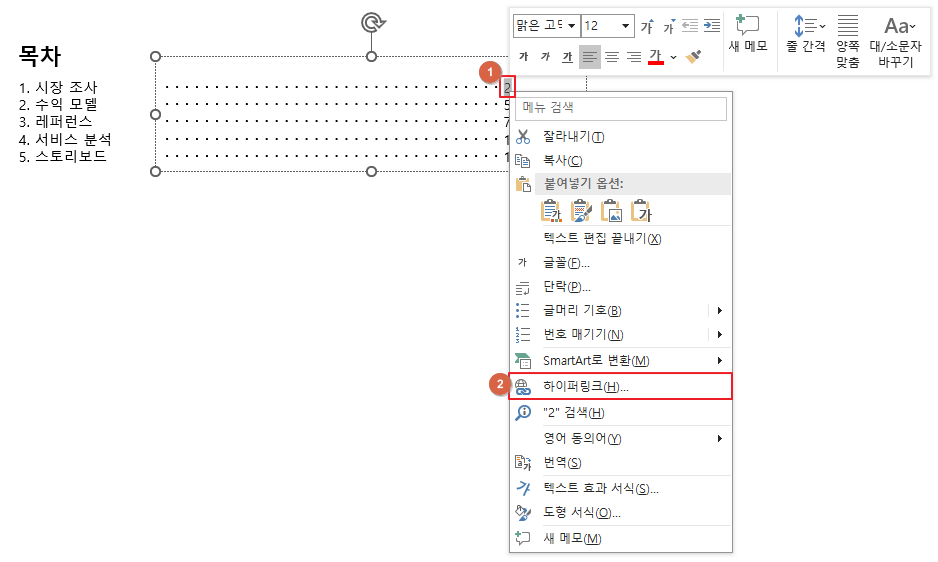
하이퍼링크를 선택한 뒤, 아래 화면처럼 선택해 주면 끝이다. 정말 간단하다.
맨 왼쪽 연결대상 > 현재문서 선택 > 오른쪽 슬라이드 제목 OR 번호 선택
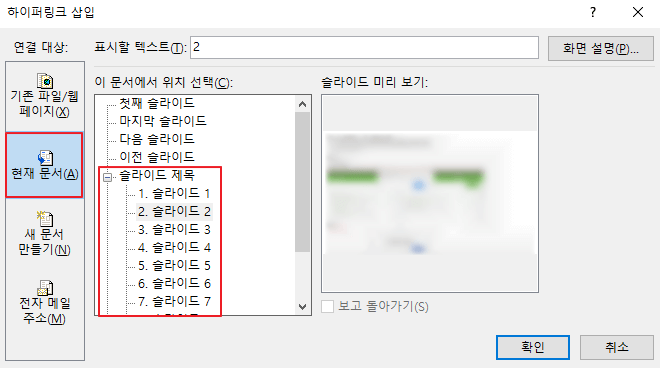
슬라이드를 선택하면 위 사진과 같이 오른쪽에 미리 보기 화면으로 내용도 간편하게 확인 가능해서, 엉뚱한 슬라이드에 목차 링크가 걸리지 않도록 주의할 수 있다.
둘째, PDF에 목차 만들기
이미 PPT 자료를 PDF로 만들어버렸다면? 혹은 이미 만들어진 PDF 목차밖에 없다면 PDF에서 제공하는 링크 연결 방식으로 목차 바로 가기를 넣으면 된다.
만들어진 PDF 파일의 목차 번호를 드래그 > 오른쪽 버튼 > 링크 생성
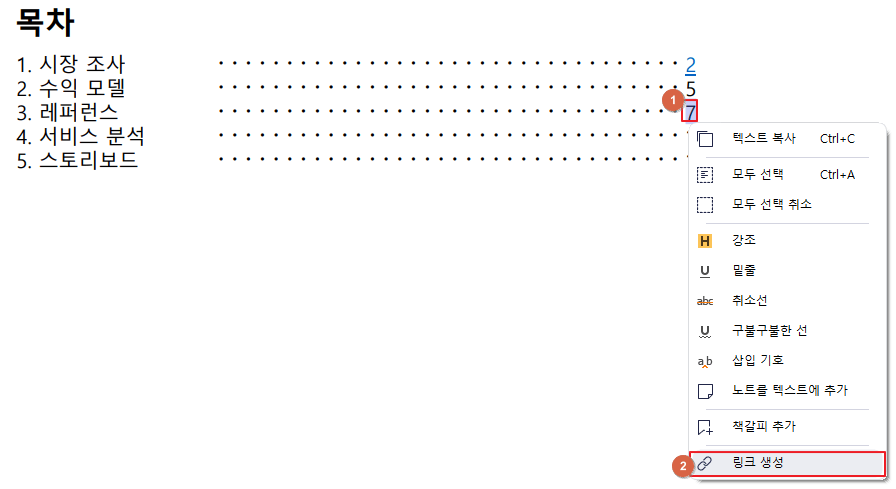
링크 생성을 클릭하고 아래의 화면대로 설정해 주면, 끝이다.
설정 화면 탭이 두개로 구분되어 있는데, 동작과 디자인이다. 동작은 몇 번째 페이지로 이동할 것이지를 설정하는 부분이고 디자인은 무슨 색으로 표시할지, 아래 선을 만들지 등 페이지 링크가 걸려있는 숫자에 대해 서식을 넣는 것이라고 생각하면 된다.
동작 탭 > 페이지 링크 설정 > 확인 > 디자인 탭 > 디자인 설정 > 확인

PDF를 저장 후 다시 확인해 보면, 링크가 걸려 목차 페이지 번호를 선택하면 해당 페이지로 이동하는 것을 확인할 수 있다. 서비스나 제품 매뉴얼을 만들 때, 포트폴리오를 만들 때 페이지 번호는 아주 유용하게 사용된다. 긴 내용 중 내가 확인하고 싶은 내용만 빠르게 확인할 수 있기 때문이다.
깔끔한 PPT에 목차 링크 센스를 넣어 완성해 보자!




댓글