파워포인트로 기획을 하다 보면 기획서가 60페이지를 넘어설 때가 있다. 보통 사용하는 기획서에는 회사 내 템플릿이 있기 마련이라 폰트를 사용할 일이 크게 없지만, 폰트를 직접 설정해서 작업을 해주는 경우 작성이 완료되고 전체를 수정해야 할 때가 있다.
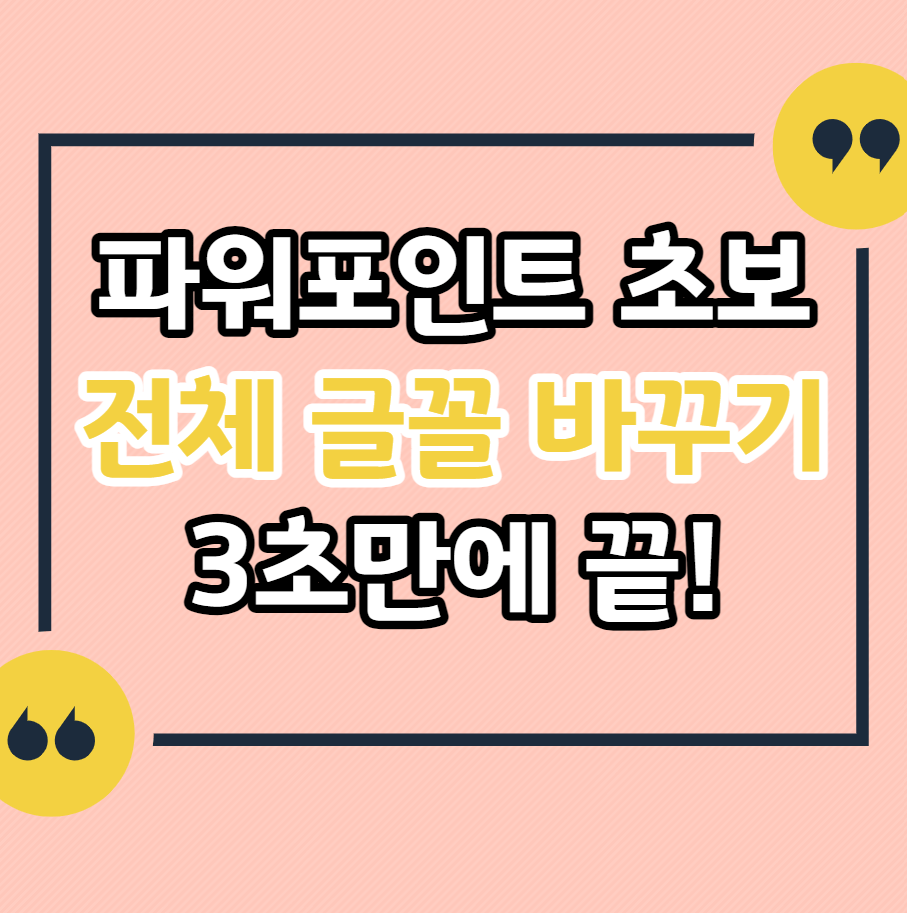
작업 중인 ppt 문서가 몇 장 안 되면 전체 페이지마다 텍스트를 전체 잡고 수정하면 되는 일이지만, 분량이 많거나 텍스트가 많아 일부 텍스트를 놓칠 수 있는 경우 아래의 기능으로 전체 ppt 페이지 글꼴을 한 번에 바꿔주면 된다.
step 1. 메뉴바 홈 > 바꾸기 > 글꼴 바꾸기 선택
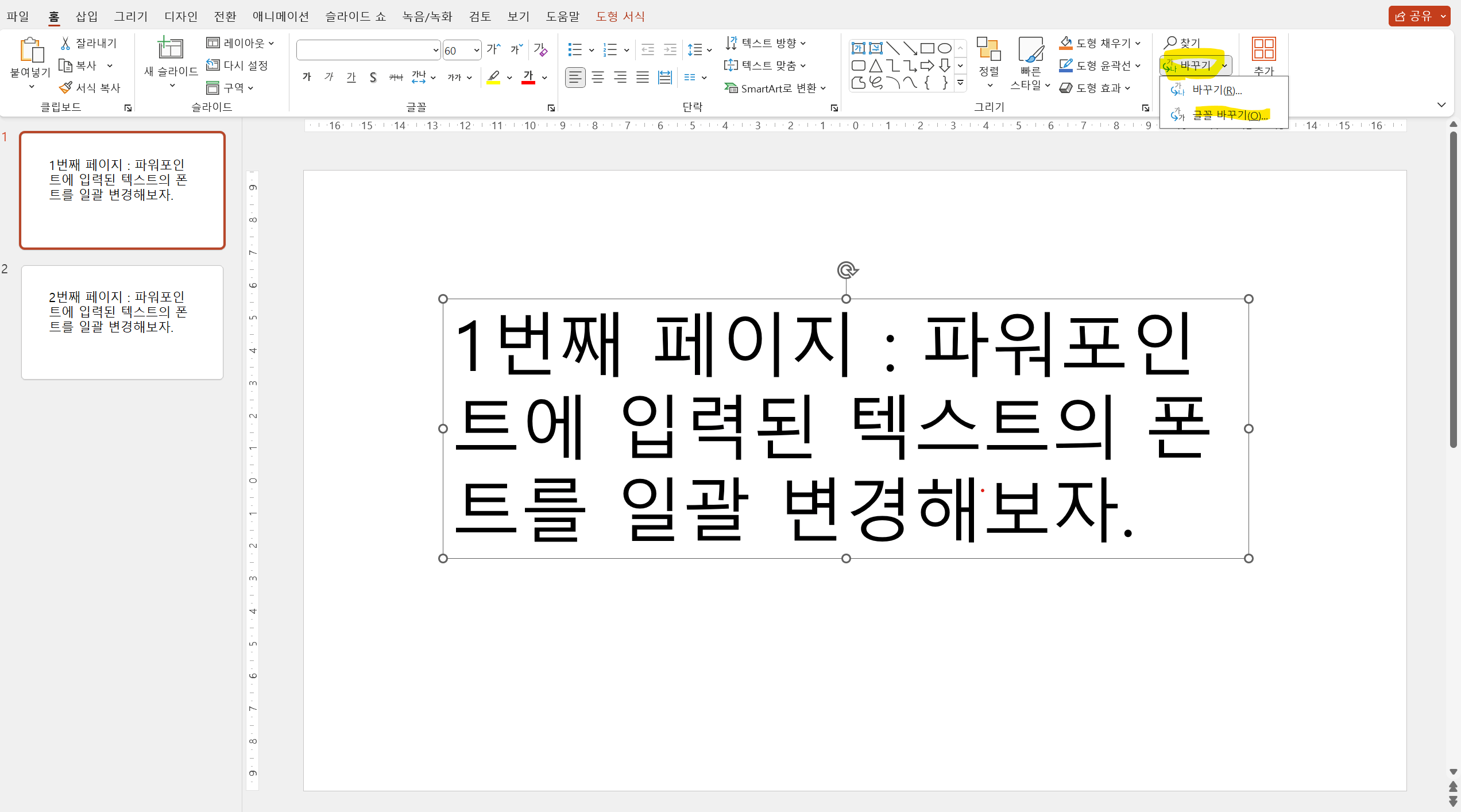
메뉴바에서 홈을 클릭하면 바꾸기가 보인다. 그냥 바꾸기와 글꼴 바꾸기를 선택할 수 있는데, 바꾸기의 경우 텍스트를 바꾸는 기능이고 우리가 오늘 활용할 기능은 아래 있는 글꼴 바꾸기다.
여기 있는 글꼴 바꾸기를 통해 ppt 문서에 입력되어 있는 전체 텍스트의 글꼴을 한 번에 바꿀 수 있다.
step 2. 새글꼴 설정
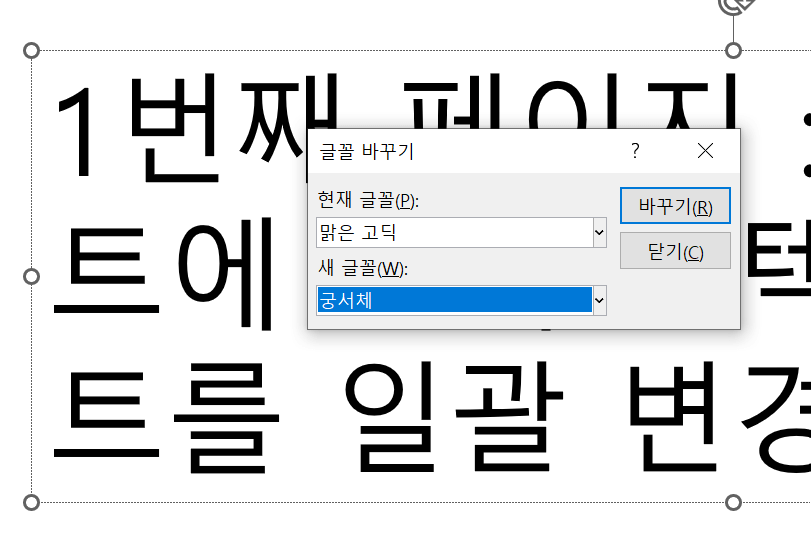
현재 글꼴에는 내가 해당 문서에 입력 사용한 전체 글꼴이 나와있다. 변환하고 싶은 텍스트를 선택 후, 새 글꼴에 변경할 글꼴을 선택해 준다. 예를 들어 문서 작업 동안 궁서체, 휴먼 고딕, 맑은 고딕을 사용했다면 현재 글꼴에서 세 가지의 선택지가 있을 텐데 이 중 바꾸고 싶은 글씨체를 선택해서 새 글꼴로 변경해 주면 된다.
만약 궁서체, 휴먼 고딕, 맑은 고딕 모두를 새 글꼴인 새굴림체로 변경하고 싶다면, 이 글꼴 바꾸기 작업을 세 번 반복해 줘야 한다.
결과 확인
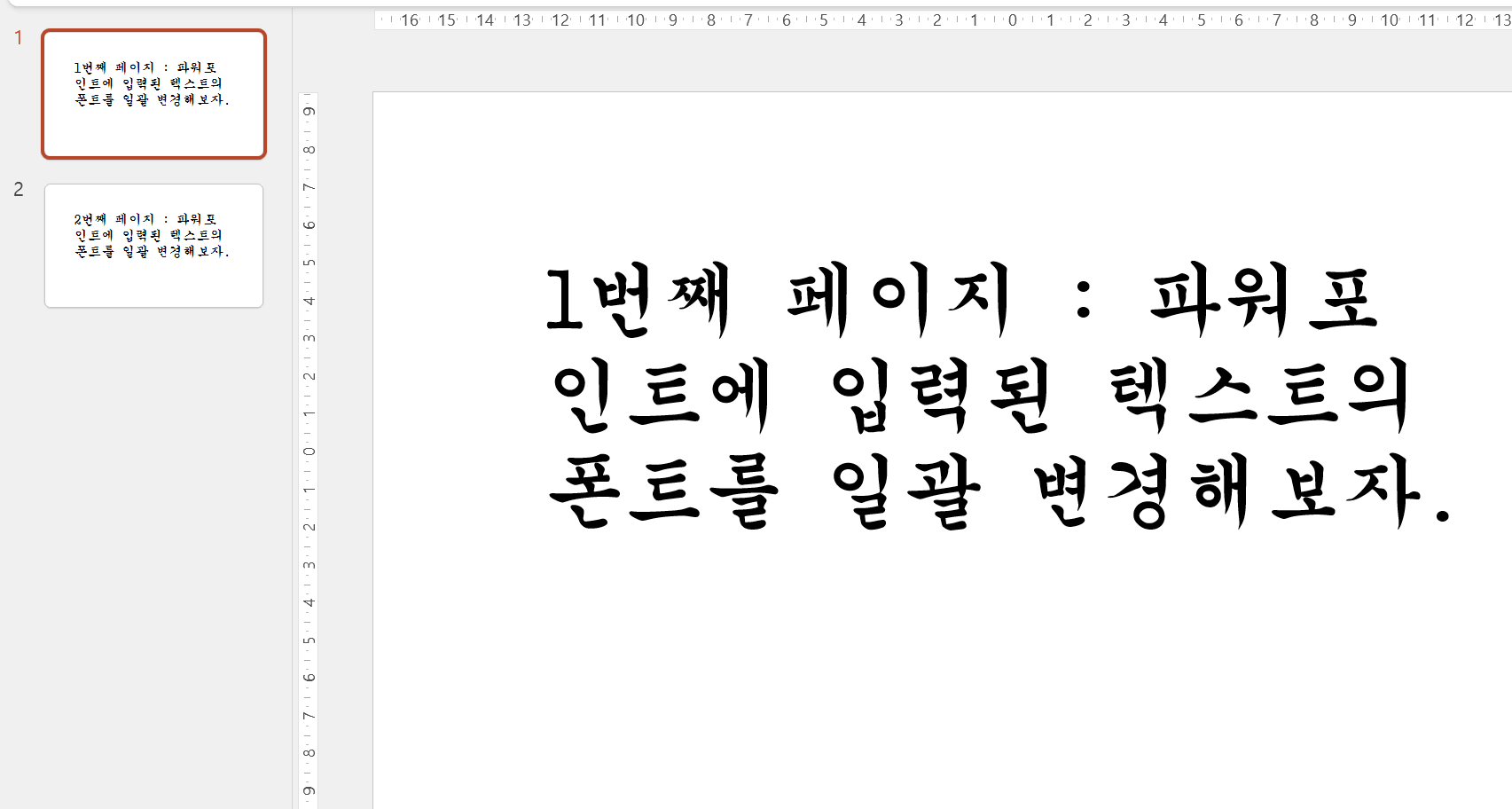
맑은 고딕으로 입력된 ppt 전체 페이지의 글꼴을 글꼴 바꾸기를 통해 한 번에 궁서체로 변경했다. 작성된 모든 페이지의 글꼴을 전체 선택해 변경하지 않아도 손쉽게 3초 만에 전체 글꼴 바꾸기를 통해 ppt 글꼴을 한 번에 변환할 수 있다.
함께 보면 좋은 글
파워포인트 초보 : PPT 파워포인트 선 화살표 없애기, 화살표 모양 변경하기, 화살표 양쪽 추가하
어느 순간부터 파워포인트 작업을 할 때, 선을 그리면 자꾸 화살표가 그려진다. 분명 상단 메뉴바에서 직선 선을 눌렀는데 그리고 보면 끝에 화살촉이 붙어있는 화살표 직선이다. 몇 번이고 다
heympost.com
'공부하는생활' 카테고리의 다른 글
| 엑셀 초보 기능 : 엑셀 표 만들기, 표 고정, 표 이쁘게 만들기 정렬하기, 단축키, 엑셀 표 서식 (0) | 2023.09.26 |
|---|---|
| 네이버 서치 어드바이저 : 회사 홈페이지 사이트 티스토리 네이버 검색 등록하기 (0) | 2023.09.18 |
| 엑셀 줄바꿈 엔터 대신 줄바꿈 하는 방법 두가지 알아보기, 엑셀 셀안에서 줄내리기 단축키, 자동 줄바꿈 기능, 해제하는 방법 (0) | 2023.09.11 |
| 티스토리 글, 텍스트 우클릭 복사 금지 쉽고 빠르게 적용하는 방법 2가지(#플러그인 #Html 활용 #Html 복사 금지 구문 보기) (0) | 2023.09.08 |
| MS Word 워드, PDF 백그라운드 회색 글씨 텍스트 삽입 넣기, 복사금지 긴급 기밀 워터마크 넣기 (0) | 2023.09.07 |




댓글