엑셀을 활용하여 표를 만들고, 표의 내용을 채우다 보면 표의 A 열, B 열, C 열... 각 열에 입력되는 내용이 1행, 2행... 행마다 텍스트 길이가 다른 경우 같은 열 너비로 각 행 내용의 텍스트를 보기 좋게 표시하는 게 어렵다.

즉, 윗줄 행에 입력되는 내용이 아래 행 내용에 비해 많이 긴 경우 두 줄을 이쁘게 보여주는 게 쉽지 않다. 윗줄 행에 맞춰서 열의 길이를 너무 늘려두면, 아래 행의 경우 칸에 비해 텍스트가 짤막하게 끝나기 때문이다. 이럴 때 필요한 엑셀 줄 바꿈 기능에 대해서 알아보려고 한다.
엑셀 줄 바꿈
한 셀에 텍스트를 입력할 때 MS워드에서 엔터키를 쳐서 줄을 내려 입력하는 것처럼 엑셀에서 줄을 바꾸고 글을 이어 작성하는 기능이다. 엑셀에서는 엔터(Enter)를 입력하면 입력하고 있던 셀 아래 셀이 선택되며 줄 바꿈이 되지 않는데, 줄 바꿈 하는 방법은 두 가지에 대해 알아보자.
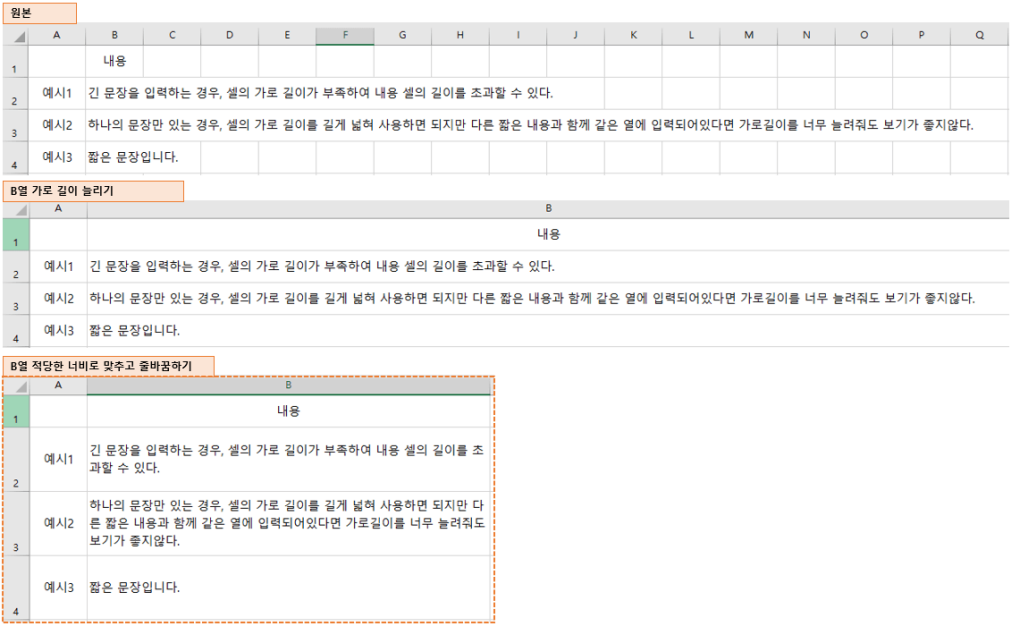
먼저, 줄 바꿈이 필요한 이유를 사진 한 장으로 설명하면 위 사진과 같이 표현할 수 있다. 원본 내용과 같이 어떤 행에 내용은 굉장히 긴 반면 다른 행에 내용이 짧은 경우가 있다. 이럴 때 긴 내용의 텍스트가 옆에 셀의 범위를 초과하여 보이기 때문에 표가 굉장히 지저분해 보일 수 있다.
그래서 긴 텍스트가 입력되어 있는 행을 위해 열의 너비를 길에 설정하면, 두 번째 사진처럼 셀 너비가 넓어지면서 옆에 셀의 범위를 침범하지는 않게 되지만 짧은 내용이 입력되어 있는 행은 공간이 너무 많이 남아 한눈에 내용을 담기가 어려워진다.
이럴 때 위 사진의 마지막 캡처처럼, B 열은 적당한 너비로 맞추고 줄 바꿈을 해서 가시성을 높이는 게 가장 좋다.
방법 1. 엑셀 도구 이용하기
엑셀 > 상단 메뉴 바 > 홈 > 자동 줄 바꿈
정렬이 필요한 B 열을 클릭하고 위 경로에 따라 자동 줄 바꿈을 눌러주면, 1초 만에 깔끔하게 정렬된다. 텍스트 길이를 엑셀이 자동으로 인지하여 적당한 너비로 B 열 너비를 넓히며 이 너비에 맞게 텍스트 줄 바꿈이 들어간다.
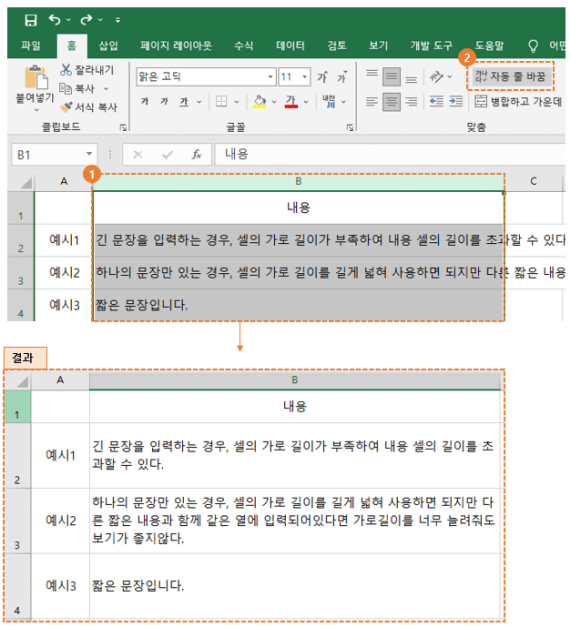
텍스트 줄 바꿈을 넣을 행이 전체 행이 아니라면, 하나의 셀만 클릭하고 자동 줄 바꿈을 눌러주면 된다. 그렇게 하면 자동 줄 바꿈은 위 사진처럼 전체 행에 적용되는 것이 아니고, 하나의 셀에만 적용된다.
방법 2. 단축키 사용하기
엔터를 입력해 아랫줄로 내리고 싶은 위치에 마우스 커서를 두고 Alt+Enter를 입력한다. 그럼 열 너비와 관계없이 줄 바꿈이 적용된다. 즉, 워드 문서에서 Enter로 줄을 바꾸는 것을 엑셀에서는 Alt+Enter로 한다고 생각하면 된다.
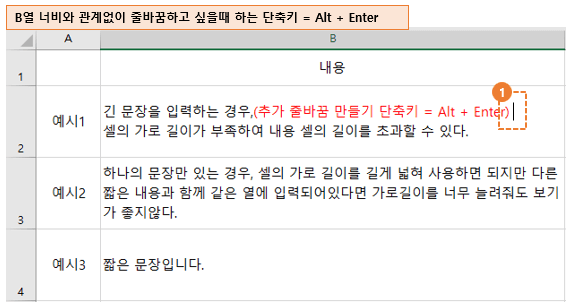
엑셀 상단 도구 이용하기를 눌러서 줄 바꿈을 했을 때는 엑셀이 자동으로 열을 넓히고, 그 넓혀진 열의 너비에 맞게 줄 바꿈이 되지만 직접 Alt+Enter를 활용하여 줄 바꿈을 하면 열너비와 관계없이 줄 바꿈이 적용됐음을 확인할 수 있다.
※ 줄 바꿈 해제
방법 1을 통해 줄 바꿈을 적용한 경우 똑같이 B 열 혹은 자동 줄 바꿈이 적용된 셀 범위를 잡고 자동 줄 바꿈을 다시 눌러주면 해제된다. 방법 2를 통해 줄 바꿈을 적용한 경우 지우기(backspace)로 지워준다.
엑셀 기능 더 알아보기
▶엑셀 특정 문자 개수 세는 함수 countif, countifs◀
엑셀 초보 함수, 엑셀 특정 문자 개수 세는 함수 COUNTIF, COUNTIFS /실무 엑셀 함수, 같은 text 개수 세
엑셀 작업을 하다 보면 다양한 함수 기능이 필요로 하지만, 실무에서 가장 많이 활용되는 것이 countif 아닐까 싶다. 자료 내 특정 값의 개수를 찾아주는 함수로 오늘은 countif와 countifs를 알아보려
heympost.com
엑셀 실무 초보 : 하나의 셀 내용 두개 이상의 셀로 분리, 구분, 나눠 입력하는 방법(#데이터 나누
반복 노동 없이 간편하게 활용할 수 있는 엑셀 초보를 위한 기능을 한 번씩 공유하고 있는데, 업무 초기 필자도 많이 사용했던 기능을 소개하려고 한다. 바로 데이터 나누기이다. 한 셀 안에 내
heympost.com
'공부하는생활' 카테고리의 다른 글
| 네이버 서치 어드바이저 : 회사 홈페이지 사이트 티스토리 네이버 검색 등록하기 (0) | 2023.09.18 |
|---|---|
| 파워포인트 ppt 전체 글꼴 한번에 바꾸기, 전체 문서 텍스트 글씨체 한번에 변경하는 방법 (0) | 2023.09.17 |
| 티스토리 글, 텍스트 우클릭 복사 금지 쉽고 빠르게 적용하는 방법 2가지(#플러그인 #Html 활용 #Html 복사 금지 구문 보기) (0) | 2023.09.08 |
| MS Word 워드, PDF 백그라운드 회색 글씨 텍스트 삽입 넣기, 복사금지 긴급 기밀 워터마크 넣기 (0) | 2023.09.07 |
| 구글 애드센스 티스토리 광고 크롤러 오류 해결하기, 광고 크롤러 오류가 있으며, 이 때문에 수익 손실이 발생할 수 있습니다. (0) | 2023.09.01 |




댓글