반복 노동 없이 간편하게 활용할 수 있는 엑셀 초보를 위한 기능을 한 번씩 공유하고 있는데, 업무 초기 필자도 많이 사용했던 기능을 소개하려고 한다.
바로 데이터 나누기이다.

한 셀 안에 내가 필요한 내용만 쏙 추출해서 남겨야 할 때가 있는데, 예를 들어 '년-월-일-시-분-초'가 한 번에 들어가 있는 셀에서 '년-월-일'만 뽑는다거나, '년-월-일'과 '시-분-초'를 두 개의 셀로 나눠야 할 때가 있었다.
셀 하나씩 하나씩 수정할 수도 있지만, 반복 노동은 피로와 시간 낭비를 가져다줄 뿐이다.
이럴 때 사용할 수 있는 기능이 데이터 나누기인데, 아래 그림에 순서를 상세히 표시해 놨으니 따라 해 보면서 해보면 좋겠다.
데이터 나누기 : 구분 기호로 분리
하나의 셀 안에 담긴 내용을 두 개 이상의 셀로 나눠 입력하는 기능으로, 실무에서 많이 사용되는 기능이다. 구분 기호로 분리시키는 방법과 일관된 특정 너비로 구분해 나누는 방법이 있다. 먼저 구분 기호로 분리시키는 방법 먼저 알아보도록 한다.
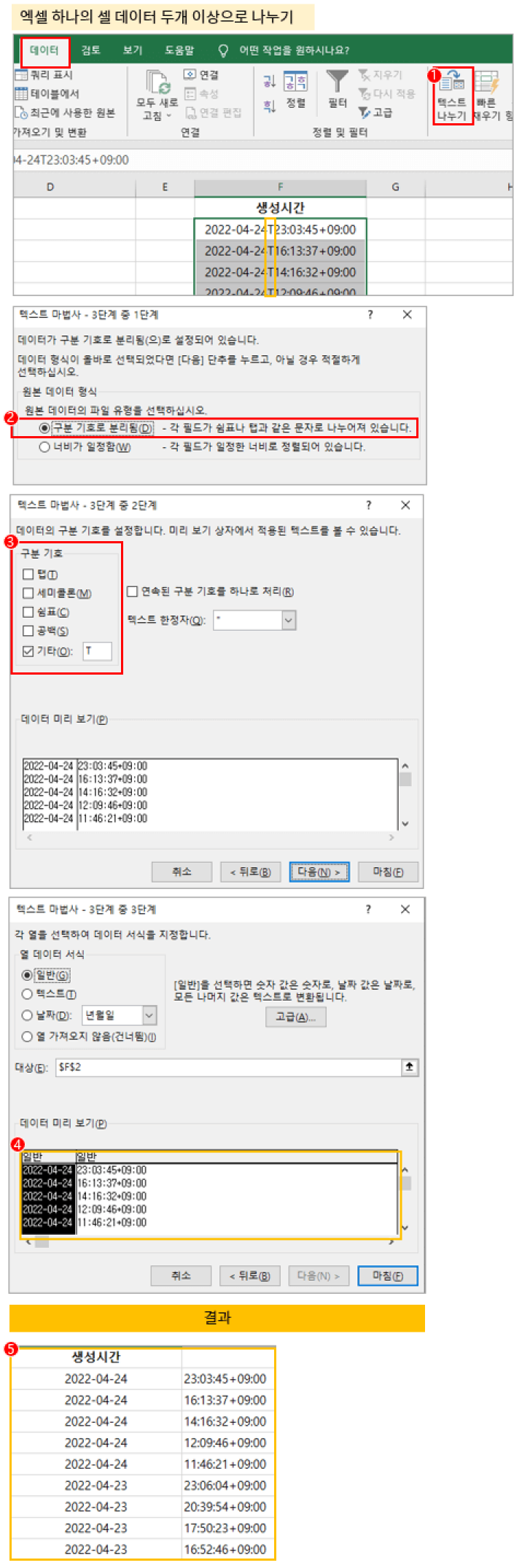
step 1. 나누고 싶은 셀의 범위 드래그 > 상단 메뉴 데이터 > 텍스트 나누기 > 구분 기호로 분리됨 선택
step 2. 구분 기호 : 탭/세미콜론/쉼표/공백/기타에서 구분하고 싶은 기호에 맞게 선택
예시는 '년-월-일-시-분-초'를 '년-월-일'과 '나머지 텍스트'로 나뉘기 위해 중간에 입력된 텍스트 T를 기준으로 잡았다. T를 입력하면 아래 팝업 하단 데이터 미리 보기에서 T 부분이 분리선으로 표시된 걸 확인할 수 있다.
step 3. 분리한 셀의 데이터 서식을 선택한다 : 일반/텍스트/날짜/열 가져오지 않음
데이터 미리 보기에서 하나의 셀이 두 개의 셀로 나눠진 걸 먼저 확인할 수 있는데, 확인 후 열 이름 '일반'을 선택하고 열 데이터 서식을 골라주면 된다. 필자의 예시에서는 일반을 그대로 선택했다.
> 이렇게 엑셀 작업을 진행하면 마지막 사진과 같이 '년-월-일-시-분-초'가 한 번에 들어가 있는 셀에서 '년-월-일'과 '나머지 텍스트' 두 개의 셀로 나눠져 있음을 확인할 수 있다.
데이터 나누기 : 특정 너비 분리
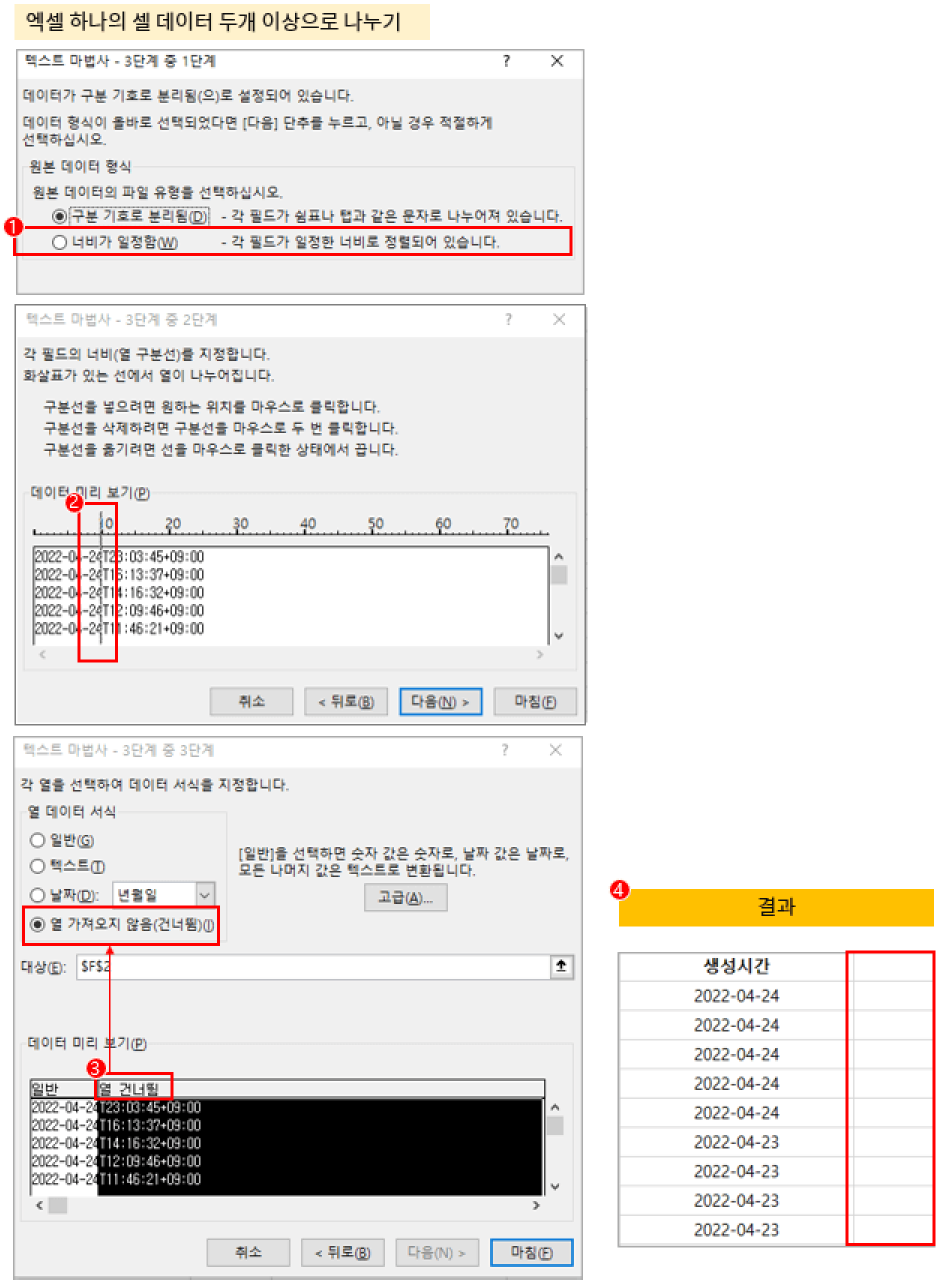
step 1. 나누고 싶은 셀의 범위 드래그 > 상단 메뉴 데이터 > 텍스트 나누기 > 너비가 일정함 선택
step 2. 데이터 미리 보기 화면에서 마우스 커서로 세로로 구분하는 라인을 앞뒤로 움직이며 분리한다.
이때 두 개 이상의 라인으로 구분 지으면 셀이 두 개 이상으로 나뉘는 걸 확인할 수 있다. 필자는 하나의 라인만 T앞으로 구분했다. 앞서 예시와 같이 '년-월-일'과 나머지 텍스트로 분리하기 위함이다.
step 3. 분리한 셀의 데이터 서식을 선택한다 : 일반/텍스트/날짜/열 가져오지 않음
이번에는 '년-월-일'만 남기고, 나머지 텍스트로 이뤄진 열은 생략하기 위해 데이터 미리 보기에서 보이는 두 번째 열 이름을 선택한 뒤 열 가져오지 않음을 선택했다.
> 마침을 누르면 '년-월-일'로 구분되고 뒤에 텍스트는 사라진 걸 확인할 수 있다.
#응용

같은 특정 너비로 분리시키기로 두 개 이상의 라인을 잡아 셀 열 분리를 시키면 위에 사진과 같이 두 개 이상의 셀로 분리되어 결괏값이 표시된다.
'공부하는생활' 카테고리의 다른 글
| PDF 파일 암호화, 수정, 복사 불가 금지 설정하는 방법 (0) | 2023.06.24 |
|---|---|
| HTML 초보 템플릿 작성 방법 : 행간격, 줄간격, 행간 너비 조정, 넓히는 방법 (0) | 2023.06.19 |
| 엑셀 초보 기능, 시트 내 중복값 찾는 방법, 중복 제거, 삭제, 찾기, 엑셀 시트 중복 휴대폰번호, 이름 삭제 (0) | 2023.06.15 |
| 엑셀 초보 함수, 엑셀 특정 문자 개수 세는 함수 COUNTIF, COUNTIFS /실무 엑셀 함수, 같은 text 개수 세기 (0) | 2023.06.09 |
| 시놀로지 나스 DSM 자동 업데이트 실패. 해결 방법(Synology NAS DS 220+) (0) | 2023.06.07 |




댓글